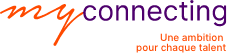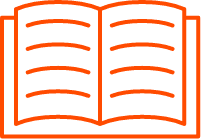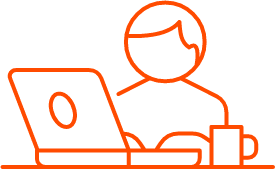Révolutionnez votre façon de travailler ! Découvrez le Top 10 des meilleures astuces Microsoft Teams pour gagner du temps ! Cette application permet de créer, partager et collaborer en équipe à partir d’un ordinateur, d’une tablette ou d’un téléphone portable. Avec la formation Teams de MyConnecting, vous apprendrez comment travailler sur cette plateforme commune et personnalisable pour combiner vos discussions en groupe, vos pièces jointes ou encore vos réunions en visioconférence.
Chez MyConnecting, nous sommes engagés dans la mission d’aider les personnes à être plus productives et à suivre la transformation numérique. Nous sommes conscients que Microsoft Teams est un élément crucial pour le travail d’équipe où collaborent plusieurs personnes. Lors de la Formation Teams, avec votre formateur, vous allez vous familiariser avec les fonctionnalités de Microsoft Teams notamment comment afficher plus de 4 personnes sur Teams, comment personnaliser l’arrière-plan Teams, comment utiliser les raccourcis clavier Teams… Échangez en temps réel, qu’il s’agisse d’échanger des émoticônes en temps réel, d’avoir des conversations vidéo ou simplement d’écrire un message. Vous pourrez rédiger en commun un document, avoir une réunion ou travailler ensemble dans d’autres applications et services.
Imaginez tout ce que vous pourrez faire avec Teams !
Quels sont les avantages de Teams ?
- Facilité
Intégré dans Office 365, Microsoft Teams vous permet d’accéder automatiquement à OneDrive dans l’environnement de Teams.
- Efficacité
L’intégralité des contenus, des outils, des collaborateurs et des conversations est disponible dans l’environnement Microsoft Teams. Accédez également à l’ensemble de vos fichiers, de vos contacts, de vos tâches et de vos outils tels que SharePoint ou OneNote – sur une seule plateforme. Communiquez et restez connecté grâce aux conversations, appels et réunions au sein de vos équipes et lors de conversations privées ou en petits groupes.
- Sécurité
Microsoft Teams assure la sécurité de toutes vos données. Accédez en toute confiance à Microsoft Teams sur tous vos appareils car il a été conçu avec le niveau de sécurité d’Office 365. Alliez sécurité et sérénité !
- Flexibilité
Vous pouvez, avec Microsoft Teams, avoir accès à SharePoint, OneNote et Skype Entreprise (mais aussi à Word, Excel, Planner, Delve et Power BI). Toutes ces applications qui vous réservent pléthore d’avantages tels qu’un gain de temps, de performance et d’efficacité.
- Personnalisation
Microsoft Teams s’adapte aux besoins de chaque équipe. Vous pouvez personnaliser votre espace de travail pour inclure le contenu et les fonctionnalités dont aura besoin votre équipe chaque jour.
- Performance
Communiquez en temps réel via le chat ou appel, retrouvez vos informations grâce à l’historique et partagez vos fichiers. Vous pouvez même recevoir des notifications et mises à jour de tiers comme Twitter et GitHub.
Top 10 astuces Teams
Pour gagner en sérénité, en temps et en performance sur Microsoft Teams, voici nos meilleurs astuces et conseils Teams :
1. Floutez votre arrière-plan lors de vos visioconférences
Vous avez certainement pris part à des visioconférences, surtout si vous devez faire du télétravail. Seul hic, l’arrière-plan de vos visioconférences ne vous plaît pas. Comme solution, la technologie et l’intelligence artificielle vous proposent de flouter en temps réel votre arrière-plan. Comment faire ? C’est simple ! Lorsque vous êtes en appel en visioconférence, cliquez sur les trois petits points en bas de votre écran et sélectionnez « Flouter mon arrière-plan ». Pour enlever cet effet, cliquez à nouveau sur les trois petits points puis sur « Ne pas flouter l’arrière-plan ».
2. Créez des équipes et des canaux
Montez votre propre plateforme en créant des équipes et de canaux. Ces canaux sont des subdivisions dans une équipe, par ex. dans l’équipe « Marketing », vous pouvez, en plus du canal standard « général » ajouter un canal pour « campagnes », « événements », etc. Petit conseil : Optez pour un nombre limité de grands canaux à un grand nombre de petites équipes avec peu de canaux.
Dans chaque canal, vous trouverez des onglets de discussions de fichiers et de notes. Vous pouvez aussi rajouter des onglets pour des fichiers spécifiques (Word, Excel, PowerPoint, etc.) ou pour des applications.
3. Ajoutez un titre à vos discussions
Si vous voulez trier vos discussions et faire ressortir le sujet principal dont vous traitez afin de vous aider à le retrouver plus tard, c’est possible ! Pour cela, vous pouvez donner un titre à chacune de vos conversations. Pour ajouter un objet à vos messages, sélectionnez le bouton de mise en forme (il ressemble à un « A » avec un stylo) et ajoutez un titre dans la ligne d’objet. Tapez votre message et appuyez sur “Entrée” pour partager cette nouvelle conversation.
4. Gérez vos notifications !
Les notifications vous permettent de rester à jour avec ce qui se passe dans vos équipes. L’onglet “Activité” vous indique que quelqu’un vous a mentionné ou a répondu directement à l’un de vos messages dans une conversation que vous avez. Sur Teams, vous pouvez activer les notifications ou les désactiver. Vous pouvez aussi choisir quand vous voulez les recevoir. Pour cela, sélectionnez l’image de votre compte dans le coin supérieur droit de Teams puis “Options” > “Notifications”.
5. Identifiez vos collaborateurs pour que vos messages soient remarqués
Si vous êtes dans une conversation de groupe et que vous devez mentionner quelqu’un, c’est possible de le mentionner dans la discussion pour qu’il remarque votre message. Saisissez donc @ et le nom ou l’adresse e-mail de votre contact et sélectionnez-le. La personne mentionnée recevra par la suite une notification.
Optez pour des raccourcis clavier
6. Astuces Teams : Utilisez des raccourcis clavier
Afin de gagner encore plus de temps avec Microsoft Teams, voici une liste des raccourcis clavier de l’application Desktop et de la version web de Microsoft Teams.
| Pour | Teams (Desktop) | Teams (Web) |
| Afficher les raccourcis clavier | Ctrl+Point (.) | Ctrl+Point (.) |
| Aller à Rechercher | Ctrl + E | Ctrl + E |
| Afficher les commandes | Ctrl + barre oblique (/) | Ctrl + barre oblique (/) |
| Atteindre | Ctrl + G | Ctrl + Maj + G |
| Démarrer une nouvelle conversation | Ctrl + N | Alt+S |
| Ouvrir Paramètres | CTRL + virgule () | CTRL + virgule () |
| Ouvrir l’aide | F1 | Ctrl+F1 |
| Fermer | Échap | Échap |
| Effectuer un zoom avant | CTRL + égal (=) | Aucun raccourci |
| Effectuer un zoom arrière | CTRL + signe moins (-) | Aucun raccourci |
Sinon vous pouvez aussi appuyer sur ALT + / pour afficher la liste complète des raccourcis clavier disponibles !
7. Contactez quelqu’un en un clic
Vous devez passer un appel en urgence à une personne interne ou externe, vous pouvez le faire grâce à une de ces astuces Teams ! Si vous êtes dans une de vos équipes ou dans la messagerie instantanée, passez votre souris sur la photo de votre contact. Une fenêtre va s’ouvrir avec le nom du contact, sa disponibilité, son intitulé de poste, son numéro de téléphone et son mail. En-dessous, vous trouverez des icônes qui vous permettent d’envoyer un message instantané ou un mail. Vous pouvez afficher l’organigramme ou encore faire un appel avec ou sans la vidéo.
8. Astuces Teams : Personnalisez vos messages
Une des astuces Teams c’est que vous pouvez personnaliser vos messages dans vos conversations et dans vos équipes. Pour personnaliser vos messages, lorsque vous commencez à écrire un message, cliquez sur la première icône en-dessous de votre texte (il s’agit d’un « A » avec un crayon). Ainsi, vous pouvez changer la taille de la police, mettre de la couleur ou des effets de style (gras, italique, souligner) et insérer des puces ou des listes numérotés, un lien, une citation ou des extraits de codes. Enfin le point d’exclamation permet de notifier le message comme important.
9. Envoyez une pièce jointe à une personne extérieure de l’équipe
Si vous souhaitez envoyer une pièce jointe à un contact qui n’est pas dans votre équipe Teams, vous pouvez le faire en ouvrant un nouveau mail, en cliquant sur « Joindre un fichier », puis « Parcourir les emplacements web » et enfin « Fichiers du groupe ». Cliquez ainsi sur le groupe correspondant puis choisissez le fichier que vous souhaitez transmettre.
10. Astuces Teams : Ajoutez du fun !
Pour relâcher la pression dans des conversations de groupe ou des discussions, vous pouvez ajouter des GIF. Pour ajouter un GIF à votre message, cliquez sur « GIF » en bas de conversation. Sélectionnez le GIF qui vous plaît. Cliquez sur “Envoyer” dès que vous trouvez le bon !