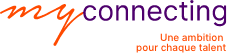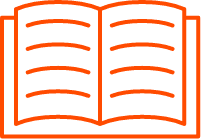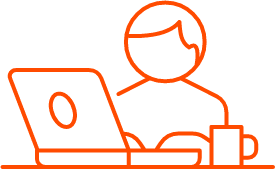Travailler en entreprise implique d’utiliser un outil important voire indispensable : Excel. Des cellules d’un côté, des formules les reliant et c’est le début d’une modélisation, d’un reporting. Vous vous posez sans doute cette question : « comment utiliser Excel pour faire un tableau ? ». Chez MyConnecting, nous vous proposons des formations 100 % personnalisées et efficaces pour vous aider à apprendre Excel.
Vos enjeux sont uniques et c’est pourquoi nous personnalisons votre parcours. Les fonctionnalités d’Excel sont précieuses pour les professionnels : calculer un total, faire une moyenne, effectuer des équivalences, mettre en évidence des colonnes, insérer une formule Excel conditionnelle sur les indicateurs clés ou créer une base de données…
Vous l’aurez compris, la fonction Excel va bien au-delà de la simple annotation de chiffres. Vous pourrez ainsi maîtriser Excel grâce au PDF que vous fournira votre formateur-expert et grâce à quelques astuces telles que les raccourcis claviers, trouver la bonne formule, repérer facilement les onglets d’un classeur, utiliser le remplissage instantané, enregistrer vos classeurs sur OneDrive, etc. peuvent vous faciliter la vie ! Bref, Excel offre de multiples richesses, pourquoi ne pas en tirer profit ?
Découvrez 5 astuces pour progresser avec Excel.
1. Astuces Excel : Faites appel aux raccourcis clavier
Gagner du temps et être plus performant avec Excel, cela vous dit ? Grâce à quelques raccourcis clavier, vous pourrez naviguer dans vos tableaux, les construire, ou encore les modifier ou les dupliquer. Les raccourcis clavier représentent des astuces incontournables pour progresser avec Excel.
Vous connaissez déjà peut-être les traditionnels Ctrl+S pour sauvegarder un document ou Ctrl+C pour copier un élément, ces 10 raccourcis spécifiques à Excel permettent d’aller plus vite.
- Recalculer les données : F9
- Insérer la date du jour : CTRL+; (point virgule)
- Insérer l’heure : CTRL+: (deux points)
- Atteindre une cellule ou un tableau : F5
- Sélectionner toute une colonne active : CTRL+Espace
- Sélectionner toute une ligne active : SHIFT+Espace
- Sélectionner toute la feuille Excel : CTRL+A
- Faire un collage spécial sur Excel (pour ne coller que les données etc.) : CTRL+ALT+V
- Insérer une somme automatique : ALT+=
- Masquer (et surtout ré-afficher) le ruban des fonctionnalités : CTRL+F1
2. Astuces Excel : Trouvez la bonne formule
Excel est vivement recommandé pour effectuer des calculs, simples ou complexes. Si vous ne savez pas quelle formule utiliser, allez sur l’onglet Formules et cliquez sur Insérer une fonction. Puis, sélectionnez le champ Rechercher une fonction, libellez votre demande en langage naturel et cliquez sur Rechercher pour afficher les fonctions qui pourraient répondre à votre besoin.
3. Astuces Excel : Repérez facilement les onglets d’un classeur
Afin de vous retrouver dans vos fichiers, n’optez pas pour Feuil1, Feuil2, Feuil3 comme libellé des feuilles de calcul. Repérez-vous d’un seul coup d’œil en renommant vos différents onglets. Double-cliquez sur l’un d’eux pour mettre l’intitulé en surbrillance et tapez le texte de votre choix. Validez au moyen de la touche Entrée du clavier. Mais avec un peu de couleur, tout devient encore plus simple ! Faites un clic droit sur l’onglet d’une feuille de calcul, choisissez l’option Couleur d’onglet et sélectionnez un coloris dans la palette.

4. Astuces Excel : Utilisez le remplissage instantané
Lorsqu’une liste de contacts est importée dans Excel, il se peut que toutes les données soient regroupées dans une seule colonne. Afin de répartir les informations dans différentes colonnes et de permettre les tris, déroulez le menu Fichier, Options, Options avancées. Cochez l’option Remplissage instantané. Ensuite, placez-vous dans la colonne qui se trouve à droite de celle qui garde les données. Saisissez l’information que vous souhaitez extraire, validez et recommencez sur la ligne suivante. Quelques caractères plus tard, Excel prend en compte les informations qui vous intéressent et vous propose de remplir automatiquement le reste de la colonne. Appuyez sur Entrée pour confirmer.
5. AsTuces Excel : Enregistrez vos classeurs sur OneDrive
Utiliser Windows 10 et Office 365 implique que vous disposez d’un compte Microsoft et d’un accès privilégié à OneDrive. Lorsque vous sauvegardez vos documents sur le cloud, vous pouvez être assuré que vous ne les perdrez jamais, même en cas de panne de votre PC. Afin d’enregistrer vos classeurs, cliquez sur l’onglet Fichier, sélectionnez la commande Partager puis Enregistrer dans le cloud.
Formation Excel : Un parcours personnalisé
Vous êtes unique ! Voilà pourquoi chez MyConnecting, nous offrons un parcours de formation personnalisé selon votre niveau, votre parcours professionnel et vos passions pour vous guider au mieux vers la réussite. Ajustez votre apprentissage à vos besoins et vos centres d’intérêts personnels pour un résultat optimal grâce à notre offre de formation Excel.
Pour les formations CPF, vous passez la certification TOSA® qui certifie un niveau de compétence sur les logiciels Microsoft. Vous pouvez ainsi mesurer et valider vos nouvelles compétences et les afficher sur votre CV pour booster votre employabilité si vous le désirez.
Grâce à une formation personnalisée, vous partez d’un questionnaire servant à définir précisément vos besoins, vos forces et vos faiblesses, et votre profil apprenant. À partir de là, que vous soyez débutant ou averti, que vous souhaitiez une légère remise à niveau ou devenir pro, notre formation vous épaulera et toute l’équipe MyConnecting est là pour vous aider à développer vos compétences sur l’application Excel. Lancez-vous !