Microsoft Word est la référence en matière de traitement de texte. Dans le cadre de la suite Microsoft Office, plus d’un milliard d’utilisateurs utilisent chaque jour le programme. C’est près d’une personne sur sept sur la planète entière – un nombre impressionnant inégalé dans l’industrie des technologies !
Même si de nombreux consommateurs utilisent Microsoft Word, tout le monde ne sait pas comment maximiser les capacités du programme. Word contient une multitude de fonctionnalités qui peuvent faciliter la création de documents, de rapports et de fichiers texte. Et lorsque votre travail quotidien devient plus facile, vous devenez plus productif et plus efficace, ce qui devrait être l’objectif ultime de tout logiciel.
En savoir plus sur notre formation Word sur-mesure.
Vous trouverez ci-dessous 10 de nos astuces Word – raccourcis, conseils et gains de temps préférés – pour vous aider à mieux utiliser le logiciel.
1. Astuces Word : Profitez de la collaboration en temps réel
Pour démarrer rapidement un document auquel vos collègues peuvent contribuer, accédez à word.office.com, qui ouvre la version en-ligne de Word.
Choisissez une page vierge ou sélectionnez un modèle avec un contenu de départ.
Pour inviter d’autres personnes, cliquez sur le bouton bleu Partager en haut de la fenêtre. Toutes les personnes avec qui vous partagez peuvent ouvrir le document dans Word pour le Web ou dans leur application Word, selon leur préférence.
2. Astuces Word : Traduire instantanément du texte
Il est facile de traduire du texte ou des phrases dans plus de 60 langues, directement dans Word. Sélectionnez simplement le texte, cliquez avec le bouton droit de la souris et choisissez Traduire.
Pour traduire votre document :
Cliquez sur Révision> Traduire> Traduire le document.
Sélectionnez les langues De et À.
Cliquez sur Traduire.
GRATUIT : EBOOK SUR LES ASTUCES BUREAUTIQUE
3. Astuces Word : Mise en forme facile grâce aux styles
Les styles tels que Titre 1 vous permettent de reformater rapidement et simplement, de parcourir de longs documents et d’obtenir instantanément une table des matières pouvant être mise à jour.
Pour chacun des principaux en-têtes de votre document, cliquez n’importe où dans le paragraphe (ne sélectionnez rien). Ensuite, allez à l’onglet Accueil et sélectionnez Titre 1.
Vous pouvez maintenant appliquer des thèmes, créer une table des matières et utiliser le volet de navigation pour accéder à différentes parties de votre document.
4. Astuces Word : Suivez les modifications
Lorsque vous partagez votre document pour un travaille collaboratif, vous pouvez toujours conserver le contrôle éditorial. En activant le suivi des modifications, Word conserve une trace de ce qui a été modifié, par qui et quand.
Les changements ressemblent plus à des suggestions. Acceptez les modifications que vous souhaitez conserver et rejetez celles que vous n’aimez pas.
Pour activer le suivi des modifications, accédez à l’onglet Révision et sélectionnez Suivi des modifications. Utilisez les commandes Accepter ou Rejeter de l’onglet Révision pour conserver ou supprimer les modifications.
5. Astuces Word : Obtenir une image
Pas besoin d’ouvrir votre navigateur pour rechercher des images pour votre document.
Placez votre curseur là où vous voulez placez une image dans votre document, allez à l’onglet Insérer et sélectionnez Images en ligne.
Rechercher une image. Pour trouver des images clipart, incluez la phrase « clip art » dans votre recherche.
Lorsque vous trouvez une photo que vous aimez, sélectionnez-la et cliquez sur Insérer.

6. Astuces Word : Trouvez votre emplacement précédent
Pour les documents particulièrement longs, il est souvent pratique de pouvoir revenir à la position précédente du curseur, en particulier après la fermeture et la réouverture d’un document.
Pour basculer à l’endroit où le curseur se trouvait lors de la dernière sauvegarde d’un document, utilisez le raccourci Maj + F5.
7. Astuces Word : Comparer des documents côte-à-côte
Vous voulez comparer deux versions d’un document ? C’est possible avec la fonctionnalité d’affichage côte-à-côte. Il vous est possible de savoir exactement quels changements ont été apportés à votre travail, par exemple.
Pour comparer deux documents dans Word, accédez à l’onglet Révision, cliquez sur le bouton Comparer et sélectionnez Comparer dans le menu déroulant qui apparaît. Ensuite, sélectionnez les deux fichiers que vous voulez regarder et cliquez sur OK. Vous verrez une version du document avec toutes les modifications en surbrillance.
8. Astuces Word : Voir tous les symboles dans Microsoft Word
Il est souvent difficile de se rendre compte des espaces que vous insérer dans un document. En réalité, votre document Microsoft Word contient des symboles et des caractères que vous ne connaissez peut-être même pas.
Si vous voulez tous les voir, allez dans Fichier, puis Options, puis Afficher et sélectionnez Toujours afficher ces marques de mise en forme à l’écran. Vous pouvez également activer le mode brouillon pour voir ce que le premier ne fait pas en allant dans le menu Affichage et en le réglant en mode Brouillon.
9. Astuces Word : Dessiner sur un document
Word facilite le tracé au-dessus de votre document avec votre doigt, un stylo ou même votre souris. Vous pouvez dessiner des lignes au-dessus de votre texte, gribouiller une forme et le convertir automatiquement en programme graphique « redimensionnable » ou même tracer une équation et l’insérer dans votre document sous forme de texte ASCII. Malheureusement, l’onglet Dessiner n’est pas activé par défaut pour la plupart des utilisateurs, ils ne peuvent donc utiliser aucune de ces fonctionnalités.
Pour activer l’onglet Dessin, cliquez avec le bouton droit de la souris sur la barre de navigation en haut de la fenêtre Word et sélectionnez Personnaliser le ruban. Dans la boîte de dialogue qui apparaît, cochez la case Dessiner sous les onglets principaux.
10. Astuces Word : Imprimer une enveloppe
Vous souhaitez imprimer l’adresse d’un destinataire directement sur votre enveloppe ? Word peut le faire.
- Dans Word, ouvrez l’onglet Publipostage.
- Cliquez sur le bouton Enveloppe.
- Saisissez l’adresse postale du destinataire. Si vous avez Outlook, vous pouvez piocher directement dans vos contacts en cliquant sur le petit carnet d’adresses.
- Saisissez l’adresse de l’expéditeur. Si vous n’en mettez pas, cochez la case Omettre.
- Cliquez sur le bouton Options.
- Dans l’onglet Options d’impression, choisissez comment vous allez positionner l’enveloppe dans l’imprimante.
- Dans l’onglet Options d’enveloppe, sélectionnez la taille de votre enveloppe. Personnalisez au passage la police utilisée si vous le voulez, pour agrandir par exemple la taille de l’adresse du destinataire. Validez par OK.
- Vous pouvez enregistrer l’adresse de l’expéditeur comme adresse par défaut. Elle sera ainsi automatiquement renseignée les fois suivantes.
- Placez l’enveloppe dans l’imprimante comme vous l’avez spécifié.
- L’enveloppe est alors imprimée.
Formation Word : un parcours personnalisé
Vous êtes unique ! Voilà pourquoi chez MyConnecting, nous vous offrons un parcours de formation personnalisé selon votre niveau, votre parcours professionnel et vos passions pour vous guider au mieux vers la réussite. Nos formateurs experts et votre coach dédié vous permettent de vivre une expérience de formation motivante et en situation de travail.
Vous aurez la possibilité de passer une certification éligible au CPF : le TOSA®, qui certifie un niveau de compétence sur les logiciels Microsoft. Vous pouvez ainsi mesurer et valider vos nouvelles compétences et les afficher sur votre CV pour booster votre employabilité si vous le désirez.
GRATUIT : EBOOK SUR LES ASTUCES BUREAUTIQUE
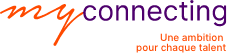
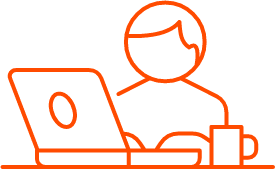


Merci pour ce contenu très utile