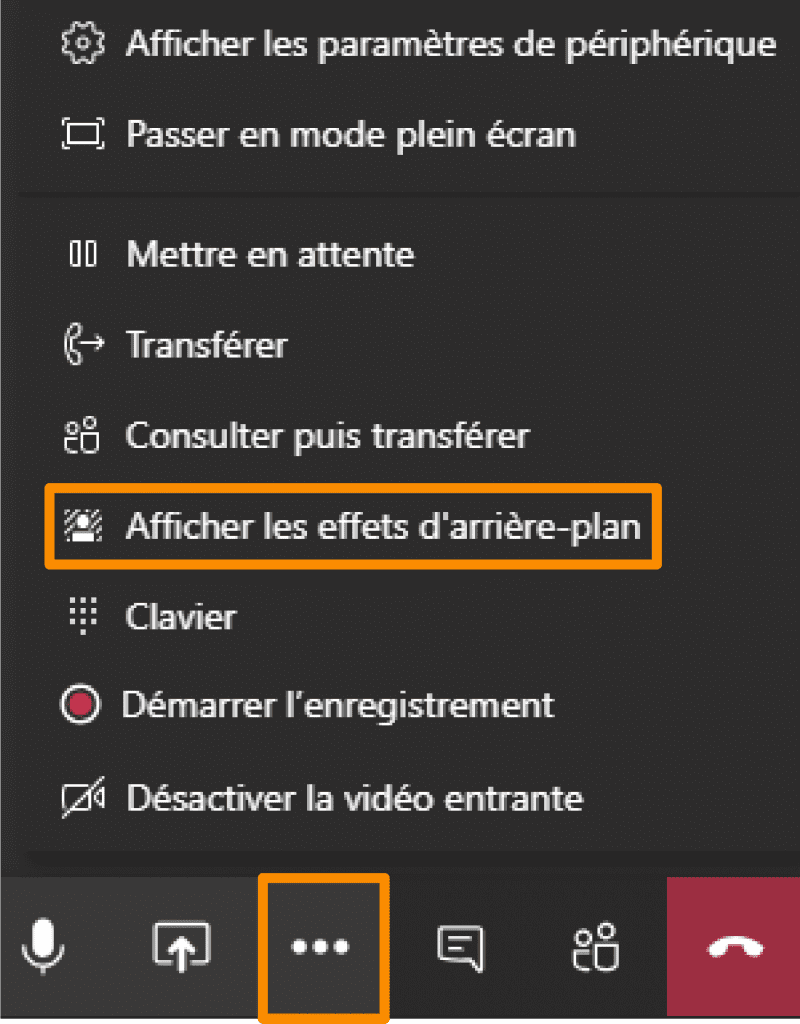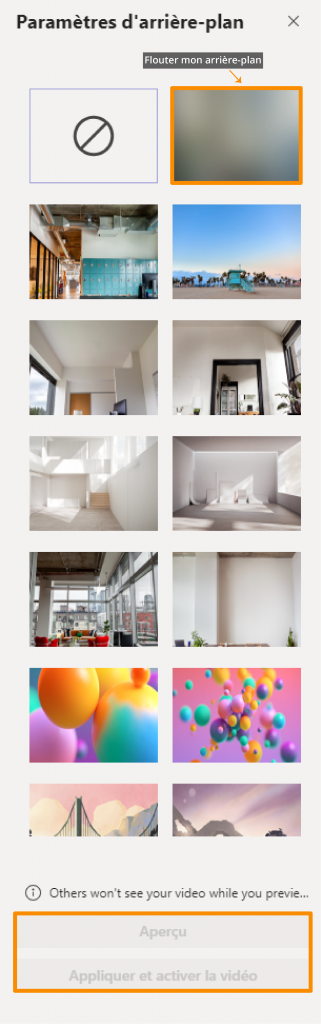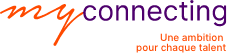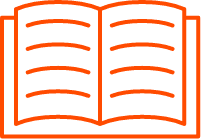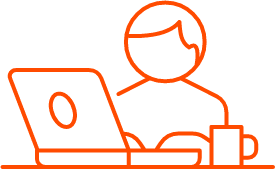LnRiLWNvbnRhaW5lciAudGItY29udGFpbmVyLWlubmVye3dpZHRoOjEwMCU7bWFyZ2luOjAgYXV0b30gLndwLWJsb2NrLXRvb2xzZXQtYmxvY2tzLWNvbnRhaW5lci50Yi1jb250YWluZXJbZGF0YS10b29sc2V0LWJsb2Nrcy1jb250YWluZXI9ImQ0ZGEzNzIwYmIwODhiZWVhNGQwMGNhMjY2YzUyMzc4Il0geyBiYWNrZ3JvdW5kOiByZ2JhKCAyNTUsIDI1NSwgMjU1LCAxICk7cGFkZGluZzogNDBweDtib3JkZXI6IDIwcHggc29saWQgcmdiYSggMjU1LCA3NSwgMCwgMSApOyB9IC50Yi1jb250YWluZXIgLnRiLWNvbnRhaW5lci1pbm5lcnt3aWR0aDoxMDAlO21hcmdpbjowIGF1dG99IC53cC1ibG9jay10b29sc2V0LWJsb2Nrcy1jb250YWluZXIudGItY29udGFpbmVyW2RhdGEtdG9vbHNldC1ibG9ja3MtY29udGFpbmVyPSIxNGJiYWIwZmViN2IwZWYxZmFkMDJhOTQ2YWIwNjkwNCJdIHsgcGFkZGluZzogMDsgfSAudGItYnV0dG9ue2NvbG9yOiNmMWYxZjF9LnRiLWJ1dHRvbi0tbGVmdHt0ZXh0LWFsaWduOmxlZnR9LnRiLWJ1dHRvbi0tY2VudGVye3RleHQtYWxpZ246Y2VudGVyfS50Yi1idXR0b24tLXJpZ2h0e3RleHQtYWxpZ246cmlnaHR9LnRiLWJ1dHRvbl9fbGlua3tjb2xvcjppbmhlcml0O2N1cnNvcjpwb2ludGVyO2Rpc3BsYXk6aW5saW5lLWJsb2NrO2xpbmUtaGVpZ2h0OjEwMCU7dGV4dC1kZWNvcmF0aW9uOm5vbmUgIWltcG9ydGFudDt0ZXh0LWFsaWduOmNlbnRlcjt0cmFuc2l0aW9uOmFsbCAwLjNzIGVhc2V9LnRiLWJ1dHRvbl9fbGluazpob3ZlciwudGItYnV0dG9uX19saW5rOmZvY3VzLC50Yi1idXR0b25fX2xpbms6dmlzaXRlZHtjb2xvcjppbmhlcml0fS50Yi1idXR0b25fX2xpbms6aG92ZXIgLnRiLWJ1dHRvbl9fY29udGVudCwudGItYnV0dG9uX19saW5rOmZvY3VzIC50Yi1idXR0b25fX2NvbnRlbnQsLnRiLWJ1dHRvbl9fbGluazp2aXNpdGVkIC50Yi1idXR0b25fX2NvbnRlbnR7Zm9udC1mYW1pbHk6aW5oZXJpdDtmb250LXN0eWxlOmluaGVyaXQ7Zm9udC13ZWlnaHQ6aW5oZXJpdDtsZXR0ZXItc3BhY2luZzppbmhlcml0O3RleHQtZGVjb3JhdGlvbjppbmhlcml0O3RleHQtc2hhZG93OmluaGVyaXQ7dGV4dC10cmFuc2Zvcm06aW5oZXJpdH0udGItYnV0dG9uX19jb250ZW50e3ZlcnRpY2FsLWFsaWduOm1pZGRsZTt0cmFuc2l0aW9uOmFsbCAwLjNzIGVhc2V9LnRiLWJ1dHRvbl9faWNvbnt0cmFuc2l0aW9uOmFsbCAwLjNzIGVhc2U7ZGlzcGxheTppbmxpbmUtYmxvY2s7dmVydGljYWwtYWxpZ246bWlkZGxlO2ZvbnQtc3R5bGU6bm9ybWFsICFpbXBvcnRhbnR9LnRiLWJ1dHRvbl9faWNvbjo6YmVmb3Jle2NvbnRlbnQ6YXR0cihkYXRhLWZvbnQtY29kZSk7Zm9udC13ZWlnaHQ6bm9ybWFsICFpbXBvcnRhbnR9LnRiLWJ1dHRvbl9fbGlua3tiYWNrZ3JvdW5kLWNvbG9yOiM0NDQ7Ym9yZGVyLXJhZGl1czowLjNlbTtmb250LXNpemU6MS4zZW07bWFyZ2luLWJvdHRvbTowLjc2ZW07cGFkZGluZzowLjU1ZW0gMS41ZW0gMC41NWVtfSAudGItYnV0dG9uW2RhdGEtdG9vbHNldC1ibG9ja3MtYnV0dG9uPSJlODViOTA1ZTUxMWU0ZDJkNzYxZjIxZGRkNWViODFhZiJdIHsgdGV4dC1hbGlnbjogY2VudGVyOyB9IC50Yi1idXR0b25bZGF0YS10b29sc2V0LWJsb2Nrcy1idXR0b249ImU4NWI5MDVlNTExZTRkMmQ3NjFmMjFkZGQ1ZWI4MWFmIl0gLnRiLWJ1dHRvbl9fbGluayB7IGJhY2tncm91bmQtY29sb3I6IHJnYmEoIDc4LCAwLCAxMTAsIDEgKTtib3JkZXItcmFkaXVzOiA0MHB4O2NvbG9yOiByZ2JhKCAyNTUsIDI1NSwgMjU1LCAxICk7cGFkZGluZy10b3A6IDIwcHg7cGFkZGluZy1ib3R0b206IDIwcHg7Zm9udC1zaXplOiAyMHB4O2NvbG9yOiByZ2JhKCAyNTUsIDI1NSwgMjU1LCAxICk7IH0gLnRiLWJ1dHRvbltkYXRhLXRvb2xzZXQtYmxvY2tzLWJ1dHRvbj0iZTg1YjkwNWU1MTFlNGQyZDc2MWYyMWRkZDVlYjgxYWYiXSAudGItYnV0dG9uX19saW5rOmhvdmVyIHsgYmFja2dyb3VuZC1jb2xvcjogcmdiYSggMjU1LCA3NSwgMCwgMSApO2JvcmRlci1yYWRpdXM6IDQwcHg7cGFkZGluZy10b3A6IDIwcHg7cGFkZGluZy1ib3R0b206IDIwcHg7Zm9udC1zaXplOiAyMHB4OyB9IC50Yi1idXR0b25bZGF0YS10b29sc2V0LWJsb2Nrcy1idXR0b249ImU4NWI5MDVlNTExZTRkMmQ3NjFmMjFkZGQ1ZWI4MWFmIl0gLnRiLWJ1dHRvbl9faWNvbiB7IGZvbnQtZmFtaWx5OiBkYXNoaWNvbnM7IH0gLnRiLWNvbnRhaW5lciAudGItY29udGFpbmVyLWlubmVye3dpZHRoOjEwMCU7bWFyZ2luOjAgYXV0b30gLndwLWJsb2NrLXRvb2xzZXQtYmxvY2tzLWNvbnRhaW5lci50Yi1jb250YWluZXJbZGF0YS10b29sc2V0LWJsb2Nrcy1jb250YWluZXI9ImM5ZTM1MmIxODRjNjk0N2EzZmFjOGRlMjQzNzIxZTYyIl0geyBwYWRkaW5nOiAyNXB4OyB9IC53cC1ibG9jay10b29sc2V0LWJsb2Nrcy1jb250YWluZXIudGItY29udGFpbmVyW2RhdGEtdG9vbHNldC1ibG9ja3MtY29udGFpbmVyPSJjOWUzNTJiMTg0YzY5NDdhM2ZhYzhkZTI0MzcyMWU2MiJdID4gLnRiLWNvbnRhaW5lci1pbm5lciB7IG1heC13aWR0aDogMTIwMCU7IH0gQG1lZGlhIG9ubHkgc2NyZWVuIGFuZCAobWF4LXdpZHRoOiAxMDI0cHgpIHsgLnRiLWNvbnRhaW5lciAudGItY29udGFpbmVyLWlubmVye3dpZHRoOjEwMCU7bWFyZ2luOjAgYXV0b30gLndwLWJsb2NrLXRvb2xzZXQtYmxvY2tzLWNvbnRhaW5lci50Yi1jb250YWluZXJbZGF0YS10b29sc2V0LWJsb2Nrcy1jb250YWluZXI9ImQ0ZGEzNzIwYmIwODhiZWVhNGQwMGNhMjY2YzUyMzc4Il0geyBwYWRkaW5nOiAyNXB4O2JvcmRlcjogMjBweCBzb2xpZCByZ2JhKCAyNTUsIDc1LCAwLCAxICk7IH0gLnRiLWNvbnRhaW5lciAudGItY29udGFpbmVyLWlubmVye3dpZHRoOjEwMCU7bWFyZ2luOjAgYXV0b30udGItYnV0dG9ue2NvbG9yOiNmMWYxZjF9LnRiLWJ1dHRvbi0tbGVmdHt0ZXh0LWFsaWduOmxlZnR9LnRiLWJ1dHRvbi0tY2VudGVye3RleHQtYWxpZ246Y2VudGVyfS50Yi1idXR0b24tLXJpZ2h0e3RleHQtYWxpZ246cmlnaHR9LnRiLWJ1dHRvbl9fbGlua3tjb2xvcjppbmhlcml0O2N1cnNvcjpwb2ludGVyO2Rpc3BsYXk6aW5saW5lLWJsb2NrO2xpbmUtaGVpZ2h0OjEwMCU7dGV4dC1kZWNvcmF0aW9uOm5vbmUgIWltcG9ydGFudDt0ZXh0LWFsaWduOmNlbnRlcjt0cmFuc2l0aW9uOmFsbCAwLjNzIGVhc2V9LnRiLWJ1dHRvbl9fbGluazpob3ZlciwudGItYnV0dG9uX19saW5rOmZvY3VzLC50Yi1idXR0b25fX2xpbms6dmlzaXRlZHtjb2xvcjppbmhlcml0fS50Yi1idXR0b25fX2xpbms6aG92ZXIgLnRiLWJ1dHRvbl9fY29udGVudCwudGItYnV0dG9uX19saW5rOmZvY3VzIC50Yi1idXR0b25fX2NvbnRlbnQsLnRiLWJ1dHRvbl9fbGluazp2aXNpdGVkIC50Yi1idXR0b25fX2NvbnRlbnR7Zm9udC1mYW1pbHk6aW5oZXJpdDtmb250LXN0eWxlOmluaGVyaXQ7Zm9udC13ZWlnaHQ6aW5oZXJpdDtsZXR0ZXItc3BhY2luZzppbmhlcml0O3RleHQtZGVjb3JhdGlvbjppbmhlcml0O3RleHQtc2hhZG93OmluaGVyaXQ7dGV4dC10cmFuc2Zvcm06aW5oZXJpdH0udGItYnV0dG9uX19jb250ZW50e3ZlcnRpY2FsLWFsaWduOm1pZGRsZTt0cmFuc2l0aW9uOmFsbCAwLjNzIGVhc2V9LnRiLWJ1dHRvbl9faWNvbnt0cmFuc2l0aW9uOmFsbCAwLjNzIGVhc2U7ZGlzcGxheTppbmxpbmUtYmxvY2s7dmVydGljYWwtYWxpZ246bWlkZGxlO2ZvbnQtc3R5bGU6bm9ybWFsICFpbXBvcnRhbnR9LnRiLWJ1dHRvbl9faWNvbjo6YmVmb3Jle2NvbnRlbnQ6YXR0cihkYXRhLWZvbnQtY29kZSk7Zm9udC13ZWlnaHQ6bm9ybWFsICFpbXBvcnRhbnR9LnRiLWJ1dHRvbl9fbGlua3tiYWNrZ3JvdW5kLWNvbG9yOiM0NDQ7Ym9yZGVyLXJhZGl1czowLjNlbTtmb250LXNpemU6MS4zZW07bWFyZ2luLWJvdHRvbTowLjc2ZW07cGFkZGluZzowLjU1ZW0gMS41ZW0gMC41NWVtfS50Yi1jb250YWluZXIgLnRiLWNvbnRhaW5lci1pbm5lcnt3aWR0aDoxMDAlO21hcmdpbjowIGF1dG99IH0gQG1lZGlhIG9ubHkgc2NyZWVuIGFuZCAobWF4LXdpZHRoOiA2NDBweCkgeyAudGItY29udGFpbmVyIC50Yi1jb250YWluZXItaW5uZXJ7d2lkdGg6MTAwJTttYXJnaW46MCBhdXRvfSAud3AtYmxvY2stdG9vbHNldC1ibG9ja3MtY29udGFpbmVyLnRiLWNvbnRhaW5lcltkYXRhLXRvb2xzZXQtYmxvY2tzLWNvbnRhaW5lcj0iZDRkYTM3MjBiYjA4OGJlZWE0ZDAwY2EyNjZjNTIzNzgiXSB7IHBhZGRpbmc6IDEwcHg7Ym9yZGVyOiAxMHB4IHNvbGlkIHJnYmEoIDI1NSwgNzUsIDAsIDEgKTsgfSAudGItY29udGFpbmVyIC50Yi1jb250YWluZXItaW5uZXJ7d2lkdGg6MTAwJTttYXJnaW46MCBhdXRvfS50Yi1idXR0b257Y29sb3I6I2YxZjFmMX0udGItYnV0dG9uLS1sZWZ0e3RleHQtYWxpZ246bGVmdH0udGItYnV0dG9uLS1jZW50ZXJ7dGV4dC1hbGlnbjpjZW50ZXJ9LnRiLWJ1dHRvbi0tcmlnaHR7dGV4dC1hbGlnbjpyaWdodH0udGItYnV0dG9uX19saW5re2NvbG9yOmluaGVyaXQ7Y3Vyc29yOnBvaW50ZXI7ZGlzcGxheTppbmxpbmUtYmxvY2s7bGluZS1oZWlnaHQ6MTAwJTt0ZXh0LWRlY29yYXRpb246bm9uZSAhaW1wb3J0YW50O3RleHQtYWxpZ246Y2VudGVyO3RyYW5zaXRpb246YWxsIDAuM3MgZWFzZX0udGItYnV0dG9uX19saW5rOmhvdmVyLC50Yi1idXR0b25fX2xpbms6Zm9jdXMsLnRiLWJ1dHRvbl9fbGluazp2aXNpdGVke2NvbG9yOmluaGVyaXR9LnRiLWJ1dHRvbl9fbGluazpob3ZlciAudGItYnV0dG9uX19jb250ZW50LC50Yi1idXR0b25fX2xpbms6Zm9jdXMgLnRiLWJ1dHRvbl9fY29udGVudCwudGItYnV0dG9uX19saW5rOnZpc2l0ZWQgLnRiLWJ1dHRvbl9fY29udGVudHtmb250LWZhbWlseTppbmhlcml0O2ZvbnQtc3R5bGU6aW5oZXJpdDtmb250LXdlaWdodDppbmhlcml0O2xldHRlci1zcGFjaW5nOmluaGVyaXQ7dGV4dC1kZWNvcmF0aW9uOmluaGVyaXQ7dGV4dC1zaGFkb3c6aW5oZXJpdDt0ZXh0LXRyYW5zZm9ybTppbmhlcml0fS50Yi1idXR0b25fX2NvbnRlbnR7dmVydGljYWwtYWxpZ246bWlkZGxlO3RyYW5zaXRpb246YWxsIDAuM3MgZWFzZX0udGItYnV0dG9uX19pY29ue3RyYW5zaXRpb246YWxsIDAuM3MgZWFzZTtkaXNwbGF5OmlubGluZS1ibG9jazt2ZXJ0aWNhbC1hbGlnbjptaWRkbGU7Zm9udC1zdHlsZTpub3JtYWwgIWltcG9ydGFudH0udGItYnV0dG9uX19pY29uOjpiZWZvcmV7Y29udGVudDphdHRyKGRhdGEtZm9udC1jb2RlKTtmb250LXdlaWdodDpub3JtYWwgIWltcG9ydGFudH0udGItYnV0dG9uX19saW5re2JhY2tncm91bmQtY29sb3I6IzQ0NDtib3JkZXItcmFkaXVzOjAuM2VtO2ZvbnQtc2l6ZToxLjNlbTttYXJnaW4tYm90dG9tOjAuNzZlbTtwYWRkaW5nOjAuNTVlbSAxLjVlbSAwLjU1ZW19LnRiLWNvbnRhaW5lciAudGItY29udGFpbmVyLWlubmVye3dpZHRoOjEwMCU7bWFyZ2luOjAgYXV0b30gfSA=
Comment changer l’arrière-plan dans Teams ? Comment personnaliser l’arrière-plan lors des réunions dans Teams ? Est-ce que je peux flouter ce qu’il y a derrière ? Nous sommes nombreux à nous poser ces questions, surtout depuis qu’on a commencé à faire des réunions à distance depuis chez nous. Lorsqu’on bosse à la maison, on n’est pas tous logés à la même enseigne. Le bureau cossu avec une bibliothèque et de beaux tableaux ne sont pas pour tout le monde ! Souvent c’est soit un lit défait ou une chambre mal rangée, avec le risque de voir débouler dans l’arrière-plan quelqu’un dont la tenue pourrait nous mettre dans l’embarras ! Pour paraître le plus professionnel possible et éviter d’avoir quelque chose de gênant en arrière-plan lorsque vous êtes en visio-conférence, Teams vous permet de flouter l’arrière-plan ou de choisir un arrière-plan personnalisé.
Flouter l’arrière plan Teams
C’est une des fonctionnalités les plus recherchées dans Teams lors des appels en visio-conférence. En effet, pour les raisons évoquées ci-dessus, flouter l’arrière-plan s’avère très pratique pour permettre aux utilisateurs de supprimer les distractions embarrassantes et de ne se concentrer que sur l’individu, et non sur ce qui se cache derrière. Cette fonction est pilotée par l’intelligence artificielle et elle utilise la reconnaissance faciale pour estomper automatiquement l’arrière-plan pendant que la personne est dans une réunion vidéo.
Voici comment faire pour flouter l’arrière plan :
- démarrez votre réunion dans Microsoft Teams ou rejoignez une réunion
- cliquez cliquez sur les trois petits points en bas de votre écran
- Sélectionnez « Flouter mon arrière-plan », et vous devriez avoir cet effet comme votre arrière-plan
- vous pouvez également flouter votre arrière-plan pendant un appel vidéo en utilisant la combinaison CTRL + Maj + P
- Pour enlever cet effet, cliquez à nouveau sur les trois petits points puis sur « Ne pas flouter l’arrière-plan »
Flouter l’arrière-plan avant le début d’une réunion
Lorsque vous configurez la vidéo et l’audio avant de participer à une réunion, sélectionnez Afficher les effets d’arrière-plan. Cette option est immédiatement à droite du commutateur micro. Vos options d’arrière-plan s’affichent à droite.
Sélectionnez « Flouter mon arrière-plan » pour flouter l’arrière-plan.
Personnaliser un arrière-plan dans Microsoft Teams
Outre l’option qui permet de flouter l’arrière-plan, on peut désormais le personnaliser pendant une réunion en visio-conférence. En effet, Microsoft a fait en sorte de rajouter cette option qui était de plus en plus demandée, étant déjà disponible sur d’autres applications.
Voici comment sélectionner un arrière-plan personnalisé lors de votre réunion Microsoft Teams.
Étape 1 : Rejoignez une réunion. Vous pouvez démarrer la réunion avec l’effet de flou appliqué si vous ne voulez rien dévoiler de votre arrière-plan
Étape 2 : Pendant la réunion, cliquez sur le bouton de menu à 3 points dans la barre inférieure.
Étape 3 : Maintenant, cliquez sur Afficher les effets d’arrière-plan.
Étape 4 : Vous obtiendrez le menu « Paramètres d’arrière-plan » dans le volet droit. Il a une liste d’arrière-plans personnalisés. Cliquez sur l’arrière-plan pour le sélectionner, puis cliquez sur le bouton « Aperçu » en bas du volet droit pour obtenir un aperçu de cet arrière-plan.
Étape 5 : Pour appliquer l’arrière-plan, assurez-vous de l’avoir sélectionné, puis cliquez sur le bouton Appliquer.
Puis-je ajouter mon propre arrière-plan Teams ?
Bien que Microsoft Teams soit livré avec une douzaine d’options d’arrière-plan par défaut, vous souhaiterez peut-être ajouter vos propres arrière-plans totalement personnalisés. Malheureusement, à ce jour, ce n’est pas possible.
À l’heure actuelle, Teams n’a pas de fonctionnalité pour vous permettre d’ajouter vos propres images d’arrière-plan. On peut supposer que la fonctionnalité sera bientôt ajoutée, car d’autres outils de vidéoconférence comme Zoom prennent déjà en charge les arrière-plans ajoutés par l’utilisateur.
Existe-t-il quand même un moyen d’ajouter ses propres arrière-plans ?
Certains utilisateurs disent qu’on peut ajouter ses propres arrière-plans. Il faut pour cela vérifier sur son ordinateur le chemin d’accès au dossier suivant :
Windows : Utilisateurs> [nom d’utilisateur]> AppData> Microsoft> Teams> Arrière-plans> Téléchargements
Mac : Utilisateurs> [nom d’utilisateur]> Bibliothèque> Application> Support> Microsoft> Teams> Arrière-plans> Téléchargements
Si vous pouvez accéder à ce dossier, vous pourrez peut-être y placer vos propres images, puis sélectionnez-les en suivant les étapes ci-dessus.
Suivre une Formation Teams
MyConnecting s’est donnée pour mission d’accompagner les collaborateurs afin qu’ils soient les plus performants, les plus sereins et les plus productifs possible dans leur poste. Avec votre formateur, vous allez rapidement vous familiariser avec toutes les fonctionnalités de Teams, tout comme vous allez connaître toutes les astuces Teams et tous les trucs et astuces Teams, notamment les raccourcis clavier Teams, pour gagner du temps au quotidien. Vous êtes en plus accompagné par un coach motivationnel et opérationnel qui va s’assurer que vous atteigniez vos objectifs avec brio !