Apprenez à maîtriser les fonctionnalités d'Outlook et optimisez votre productivité quotidienne grâce à cette formation.
Créer et modifier des emails, gérer des calendriers, planifier des tâches et des réunions, les fonctionnalités d'Outlook n'auront bientôt plus de secrets pour vous.
Pour qui ?
Tout public souhaitant atteindre un niveau opérationnel sur Outlook
Tout public souhaitant atteindre un niveau opérationnel sur Outlook
Prérequis
- Ordinateur/Tablette
- Casque/Téléphone/Mobile
- Réseau Internet
- Avoir un accès au logiciel Outlook
- Ordinateur/Tablette
- Casque/Téléphone/Mobile
- Réseau Internet
- Avoir un accès au logiciel Outlook
Objectifs
- S’initier à Microsoft Outlook
- Gérer la base des options de courrier
- Créer des rendez-vous et des tâches
- Organiser ses contacts Outlook
- Prendre des notes sur Outlook
- S’initier à Microsoft Outlook
- Gérer la base des options de courrier
- Créer des rendez-vous et des tâches
- Organiser ses contacts Outlook
- Prendre des notes sur Outlook
Programme
Démarrer avec Microsoft Outlook (0,5H)
- Gérer l’interface d’Outlook :
- À quoi sert Outlook ?
- Situer le ruban et la barre d’outils accès rapide
- Personnaliser le ruban
- Personnaliser la barre d’outils accès rapide
- Connaitre les raccourcis clavier les plus couramment utilisés dans Outlook
Gérer les options de courrier (2H)
- Découvrir les bases de la rubrique « Courrier » :
- Introduction à la rubrique « Courrier »
- Se repérer dans l’interface
- Situer la boite de réception
- Créer un nouveau courrier
- Rédiger et envoyer un nouveau mail
- Recevoir des mails dans sa boite
- Savoir répondre ou transférer un mail
- Mettre des destinataires en copie ou copie cachée
- Demander un accusé de réception ou de lecture
- Rappeler ou renvoyer un message
- Gérer l’affichage des messages :
- Changer ou rétablir l’affichage
- Afficher les messages en tant que conversations
- Trier et regrouper des éléments
- Ajouter des colonnes
- Développer ou réduire des groupes
- Appliquer une mise en forme conditionnelle sur les mails
- Gérer les options d’affichage de l’interface « Courrier » :
- Gérer l’affichage du volet des dossiers
- Gérer l’affichage du volet de lecture
- Gérer l’affichage de la barre des tâches
- Gérer les dossiers :
- Créer et renommer des dossiers
- Créer des sous-dossiers
- Renommer des dossiers
- Déplacer des dossiers
- Copier des dossiers
- Supprimer des dossiers
- Nettoyer des dossiers
- Définir les propriétés d’un dossier
- Classer manuellement les messages reçus
- Créer et paramétrer une signature :
- Créer une ou plusieurs signatures
- Définir la mise en forme de sa signature
- Ajouter des images ou logos dans sa signature
- Insérer des liens hypertexte dans sa signature
- Choisir une signature par défaut
- Personnaliser le contenu et les paramètres d’un nouveau mail :
- Définir la police d’un nouveau mail par défaut
- Modifier la police, couleur de police…
- Appliquer des puces et numérotations
- Reproduire une mise en forme
- Effacer une mise en forme
- Modifier les alignements
- Créer des blocs de texte réutilisables (QuickPart)
- Créer et utiliser des modèles de courrier
- Utiliser des boutons de vote
- Enregistrer une copie des éléments envoyer dans un autre dossier
- Différer la livraison
- Envoyer les réponses vers une adresse spécifique
- Joindre des éléments à un mail :
- Joindre un ou plusieurs fichiers
- Joindre des mails comme éléments
- Joindre un calendrier
- Ajouter un sondage
- Joindre une carte de visite
- Ajouter des liens hypertextes
- Utiliser des filtres de recherche :
- Rechercher un message
- Affiner les résultats de recherche
- Utiliser la recherche avancée
- Supprimer la limite sur le nombre de résultats de recherche
- Créer un dossier de recherche
- Insérer des illustrations dans les mails :
- Insérer et mettre en forme un tableau simple
- Insérer et mettre en forme un graphique
- Insérer et mettre en forme des SmartArt
- Insérer et gérer des images
- Insérer et gérer des formes
- Insérer et manipuler des icônes et objets 3D
- Utiliser les indicateurs :
- Définir un indicateur de suivi
- Afficher tous les indicateurs de suivi
- Supprimer un indicateur de suivi
- Définir un rappel
- Rechercher un point d’action
- Créer et affecter des catégories de couleurs
Gérer les options du calendrier (1H)
- Découvrir les bases de la rubrique « Calendrier » :
- Introduction à la rubrique « Calendrier »
- Se repérer dans l’interface
- Situer le calendrier principal
- Créer un nouveau rendez-vous
- Créer un nouveau calendrier
- Gérer les réunions et rendez-vous :
- Créer un rendez-vous à partir d’un e-mail
- Créer des rendez-vous ou évènements périodiques
- Envoyer une demande de réunion
- Mettre à jour une demande de réunion
- Ajouter ou supprimer des invités à une demande de réunion
- Suivre les réponses d’une demande de réunion
- Convertir un rendez-vous en réunion
- Accepter ou refuser une réunion
- Faire une nouvelle proposition de date ou d’horaire
- Gérer les options d’affichage de l’interface « Calendrier » :
- Gérer l’affichage du volet des dossiers
- Gérer l’affichage du volet de lecture
- Gérer l’affichage de la barre des tâches
- Gérer l’affichage de la liste des tâches quotidiennes
Gérer les contacts d’Outlook (0,5H)
- Découvrir les bases de la rubrique « Contacts » :
- Introduction à la rubrique « Contacts »
- Se repérer dans l’interface
- Situer le dossier principal des contacts
- Créer et enregistrer un nouveau contact
- Créer un nouveau dossier de contacts
- Prendre en main les contacts :
- Créer un groupe
- Parcourir les groupes
- Créer un groupe de contacts
- Modifier un contact
- Supprimer un contact
- Transférer un contact
- Partager des contacts
- Ouvrir et utiliser le carnet d’adresses
- Importer ou exporter des contacts
- Gérer les options d’affichage des contacts :
- Appliquer une catégorie sur certains contacts
- Réorganiser les contacts par catégorie, société…
- Appliquer une mise en forme conditionnelle sur les contacts
- Gérer les options d’affichage de l’interface « Contacts » :
- Gérer l’affichage du volet des dossiers
- Gérer l’affichage du volet de lecture
- Gérer l’affichage de la barre des tâches
Créer et gérer les tâches (0,5H)
- Découvrir les bases de la rubrique « Tâches » :
- Introduction à la rubrique « Tâches »
- Se repérer dans l’interface
- Ajouter une nouvelle tâche
- Définir la date de début et la date de fin
- Ajouter une date d’échéance
- Ajouter un rappel
- Modifier une tâche
- Marquer une tâche comme terminée
- Créer une tâche à partir d’un e-mail
- Créer une tâche périodique
- Créer un nouveau dossier de tâches
- Gérer les options d’affichage des tâches :
- Appliquer une catégorie sur certaines tâches
- Changer l’affichage des tâches par assignées, en retard…
- Appliquer une mise en forme conditionnelle sur les tâches
- Réorganiser les tâches par catégorie, importance…
- Gérer les options d’affichage de l’interface « Tâches » :
- Gérer l’affichage du volet des dossiers
- Gérer l’affichage du volet de lecture
- Gérer l’affichage de la barre des tâches
Gérer les notes sur Outlook (0,5H)
- Découvrir les bases de la rubrique « Notes » :
- Créer une nouvelle note
- Prendre des notes
- Créer un nouveau dossier de notes
- Ajouter des notes sur le bureau
- Partager des notes
- Gérer les options d’affichage des notes :
- Appliquer une catégorie sur les notes
- Classer les notes par couleur
- Changer l’affichage des tâches par icône, liste des notes…
- Appliquer une mise en forme conditionnelle sur les notes
- Réorganiser les notes par petites icônes, liste…
- Gérer les options d’affichage de l’interface « Notes » :
- Gérer l’affichage du volet des dossiers
- Gérer l’affichage du volet de lecture
- Gérer l’affichage de la barre des tâches
Pour faciliter l’acquisition de la compétence et sa transférabilité sur le poste de travail, trois différents contenus sont mis à disposition de l’apprenant sur son espace dédié, en complément de sa formation :
Un parcours e-learning : Réalisé avant ou après une session avec un formateur, chaque module correspond à une fonctionnalité à maîtriser du programme. L’ensemble des modules constitue un parcours qui renforce l’ancrage.
Des tutoriels de courte durée : Selon la logique du support formatif, ces vidéos aident l’apprenant confronté à une difficulté à la résoudre en toute autonomie 24/7 mais aussi à acquérir la fonctionnalité ou l’usage concerné.
Des vidéos d’exercices : En reprenant pas à pas chaque étape de la correction, l’apprenant progresse à travers une illustration pratique de la mise en œuvre de la fonctionnalité ou de l’usage.
Ces contenus e-formation sont disponibles dans l’espace dédié de l’apprenant. Ils complètent efficacement les sessions synchrones avec un formateur.
Démarrer avec Microsoft Outlook (0,5H)
- Gérer l’interface d’Outlook :
- À quoi sert Outlook ?
- Situer le ruban et la barre d’outils accès rapide
- Personnaliser le ruban
- Personnaliser la barre d’outils accès rapide
- Connaitre les raccourcis clavier les plus couramment utilisés dans Outlook
Gérer les options de courrier (2H)
- Découvrir les bases de la rubrique « Courrier » :
- Introduction à la rubrique « Courrier »
- Se repérer dans l’interface
- Situer la boite de réception
- Créer un nouveau courrier
- Rédiger et envoyer un nouveau mail
- Recevoir des mails dans sa boite
- Savoir répondre ou transférer un mail
- Mettre des destinataires en copie ou copie cachée
- Demander un accusé de réception ou de lecture
- Rappeler ou renvoyer un message
- Gérer l’affichage des messages :
- Changer ou rétablir l’affichage
- Afficher les messages en tant que conversations
- Trier et regrouper des éléments
- Ajouter des colonnes
- Développer ou réduire des groupes
- Appliquer une mise en forme conditionnelle sur les mails
- Gérer les options d’affichage de l’interface « Courrier » :
- Gérer l’affichage du volet des dossiers
- Gérer l’affichage du volet de lecture
- Gérer l’affichage de la barre des tâches
- Gérer les dossiers :
- Créer et renommer des dossiers
- Créer des sous-dossiers
- Renommer des dossiers
- Déplacer des dossiers
- Copier des dossiers
- Supprimer des dossiers
- Nettoyer des dossiers
- Définir les propriétés d’un dossier
- Classer manuellement les messages reçus
- Créer et paramétrer une signature :
- Créer une ou plusieurs signatures
- Définir la mise en forme de sa signature
- Ajouter des images ou logos dans sa signature
- Insérer des liens hypertexte dans sa signature
- Choisir une signature par défaut
- Personnaliser le contenu et les paramètres d’un nouveau mail :
- Définir la police d’un nouveau mail par défaut
- Modifier la police, couleur de police…
- Appliquer des puces et numérotations
- Reproduire une mise en forme
- Effacer une mise en forme
- Modifier les alignements
- Créer des blocs de texte réutilisables (QuickPart)
- Créer et utiliser des modèles de courrier
- Utiliser des boutons de vote
- Enregistrer une copie des éléments envoyer dans un autre dossier
- Différer la livraison
- Envoyer les réponses vers une adresse spécifique
- Joindre des éléments à un mail :
- Joindre un ou plusieurs fichiers
- Joindre des mails comme éléments
- Joindre un calendrier
- Ajouter un sondage
- Joindre une carte de visite
- Ajouter des liens hypertextes
- Utiliser des filtres de recherche :
- Rechercher un message
- Affiner les résultats de recherche
- Utiliser la recherche avancée
- Supprimer la limite sur le nombre de résultats de recherche
- Créer un dossier de recherche
- Insérer des illustrations dans les mails :
- Insérer et mettre en forme un tableau simple
- Insérer et mettre en forme un graphique
- Insérer et mettre en forme des SmartArt
- Insérer et gérer des images
- Insérer et gérer des formes
- Insérer et manipuler des icônes et objets 3D
- Utiliser les indicateurs :
- Définir un indicateur de suivi
- Afficher tous les indicateurs de suivi
- Supprimer un indicateur de suivi
- Définir un rappel
- Rechercher un point d’action
- Créer et affecter des catégories de couleurs
Gérer les options du calendrier (1H)
- Découvrir les bases de la rubrique « Calendrier » :
- Introduction à la rubrique « Calendrier »
- Se repérer dans l’interface
- Situer le calendrier principal
- Créer un nouveau rendez-vous
- Créer un nouveau calendrier
- Gérer les réunions et rendez-vous :
- Créer un rendez-vous à partir d’un e-mail
- Créer des rendez-vous ou évènements périodiques
- Envoyer une demande de réunion
- Mettre à jour une demande de réunion
- Ajouter ou supprimer des invités à une demande de réunion
- Suivre les réponses d’une demande de réunion
- Convertir un rendez-vous en réunion
- Accepter ou refuser une réunion
- Faire une nouvelle proposition de date ou d’horaire
- Gérer les options d’affichage de l’interface « Calendrier » :
- Gérer l’affichage du volet des dossiers
- Gérer l’affichage du volet de lecture
- Gérer l’affichage de la barre des tâches
- Gérer l’affichage de la liste des tâches quotidiennes
Gérer les contacts d’Outlook (0,5H)
- Découvrir les bases de la rubrique « Contacts » :
- Introduction à la rubrique « Contacts »
- Se repérer dans l’interface
- Situer le dossier principal des contacts
- Créer et enregistrer un nouveau contact
- Créer un nouveau dossier de contacts
- Prendre en main les contacts :
- Créer un groupe
- Parcourir les groupes
- Créer un groupe de contacts
- Modifier un contact
- Supprimer un contact
- Transférer un contact
- Partager des contacts
- Ouvrir et utiliser le carnet d’adresses
- Importer ou exporter des contacts
- Gérer les options d’affichage des contacts :
- Appliquer une catégorie sur certains contacts
- Réorganiser les contacts par catégorie, société…
- Appliquer une mise en forme conditionnelle sur les contacts
- Gérer les options d’affichage de l’interface « Contacts » :
- Gérer l’affichage du volet des dossiers
- Gérer l’affichage du volet de lecture
- Gérer l’affichage de la barre des tâches
Créer et gérer les tâches (0,5H)
- Découvrir les bases de la rubrique « Tâches » :
- Introduction à la rubrique « Tâches »
- Se repérer dans l’interface
- Ajouter une nouvelle tâche
- Définir la date de début et la date de fin
- Ajouter une date d’échéance
- Ajouter un rappel
- Modifier une tâche
- Marquer une tâche comme terminée
- Créer une tâche à partir d’un e-mail
- Créer une tâche périodique
- Créer un nouveau dossier de tâches
- Gérer les options d’affichage des tâches :
- Appliquer une catégorie sur certaines tâches
- Changer l’affichage des tâches par assignées, en retard…
- Appliquer une mise en forme conditionnelle sur les tâches
- Réorganiser les tâches par catégorie, importance…
- Gérer les options d’affichage de l’interface « Tâches » :
- Gérer l’affichage du volet des dossiers
- Gérer l’affichage du volet de lecture
- Gérer l’affichage de la barre des tâches
Gérer les notes sur Outlook (0,5H)
- Découvrir les bases de la rubrique « Notes » :
- Créer une nouvelle note
- Prendre des notes
- Créer un nouveau dossier de notes
- Ajouter des notes sur le bureau
- Partager des notes
- Gérer les options d’affichage des notes :
- Appliquer une catégorie sur les notes
- Classer les notes par couleur
- Changer l’affichage des tâches par icône, liste des notes…
- Appliquer une mise en forme conditionnelle sur les notes
- Réorganiser les notes par petites icônes, liste…
- Gérer les options d’affichage de l’interface « Notes » :
- Gérer l’affichage du volet des dossiers
- Gérer l’affichage du volet de lecture
- Gérer l’affichage de la barre des tâches
Pour faciliter l’acquisition de la compétence et sa transférabilité sur le poste de travail, trois différents contenus sont mis à disposition de l’apprenant sur son espace dédié, en complément de sa formation :
Un parcours e-learning : Réalisé avant ou après une session avec un formateur, chaque module correspond à une fonctionnalité à maîtriser du programme. L’ensemble des modules constitue un parcours qui renforce l’ancrage.
Des tutoriels de courte durée : Selon la logique du support formatif, ces vidéos aident l’apprenant confronté à une difficulté à la résoudre en toute autonomie 24/7 mais aussi à acquérir la fonctionnalité ou l’usage concerné.
Des vidéos d’exercices : En reprenant pas à pas chaque étape de la correction, l’apprenant progresse à travers une illustration pratique de la mise en œuvre de la fonctionnalité ou de l’usage.
Ces contenus e-formation sont disponibles dans l’espace dédié de l’apprenant. Ils complètent efficacement les sessions synchrones avec un formateur.
Les points forts
- Maîtriser Outlook c’est 15% de temps gagné grâce à notre approche personnalisée
- Un coach personnel vous accompagne pour devenir un champion d’Outlook
- Des formations en situation de travail avec des formateurs-experts qui travaillent sur vos documents authentiques
- Maîtriser Outlook c’est 15% de temps gagné grâce à notre approche personnalisée
- Un coach personnel vous accompagne pour devenir un champion d’Outlook
- Des formations en situation de travail avec des formateurs-experts qui travaillent sur vos documents authentiques
Les formateurs
Nos formateurs sont des experts, animateurs et facilitateurs certifiés capables de contextualiser la formation selon le métier de l’apprenant (Finance, Commerce, RH, Marketing…). Leur capacité à s’adapter au profil et au niveau de l’apprenant contribue à donner confiance et facilite l’atteinte des objectifs pédagogiques.
La pédagogie actionnelle en situation de travail, signature pédagogique de MyConnecting, peut être complétée ou adaptée par d’autres pédagogies (inversée, spirale…) selon les dispositifs.
La réussite de l’apprenant est leur réussite !
Nos formateurs sont des experts, animateurs et facilitateurs certifiés capables de contextualiser la formation selon le métier de l’apprenant (Finance, Commerce, RH, Marketing…). Leur capacité à s’adapter au profil et au niveau de l’apprenant contribue à donner confiance et facilite l’atteinte des objectifs pédagogiques.
La pédagogie actionnelle en situation de travail, signature pédagogique de MyConnecting, peut être complétée ou adaptée par d’autres pédagogies (inversée, spirale…) selon les dispositifs.
La réussite de l’apprenant est leur réussite !
Livre blanc
Pour aller plus loin, découvrez notre livre blanc pour tout savoir sur les astuces bureautiques
Pour aller plus loin, découvrez notre livre blanc pour tout savoir sur les astuces bureautiques
L'ESSENTIEL
Modalités



Financement
Accessibilité
Toutes nos formations sont accessibles aux personnes à mobilité réduite. Outre l’accessibilité physique de l’ensemble de nos locaux, la mise en place d’adaptations matérielles spécifiques est prévue pour les personnes : malvoyantes, malentendantes, ou souffrant de troubles d’apprentissage du DYS.
Un accompagnement adapté lors du passage des certifications est également prévu.
Délai de lancement
Le lancement de nos formations s’effectue au plus tard dans les 72 h suivant la validation du dossier.
Modalités d'évaluation
- En début de formation, une évaluation de positionnement initiale, à l’oral et / ou l’écrit.
- Durant la formation, une évaluation continue de la progression.
- En fin de formation, une évaluation finale pour attester des progrès réalisés.
Certifications

Accessibilité
Toutes nos formations sont accessibles aux personnes à mobilité réduite. Outre l’accessibilité physique de l’ensemble de nos locaux, la mise en place d’adaptations matérielles spécifiques est prévue pour les personnes : malvoyantes, malentendantes, ou souffrant de troubles d’apprentissage du DYS.
Un accompagnement adapté lors du passage des certifications est également prévu.
Délai de lancement
Le lancement de nos formations s’effectue au plus tard dans les 72 h suivant la validation du dossier.
Modalités d'évaluation
- En début de formation, une évaluation de positionnement initiale, à l’oral et / ou l’écrit.
- Durant la formation, une évaluation continue de la progression.
- En fin de formation, une évaluation finale pour attester des progrès réalisés.
Certifications

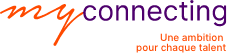

Contactez-nous pour plus d'information