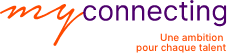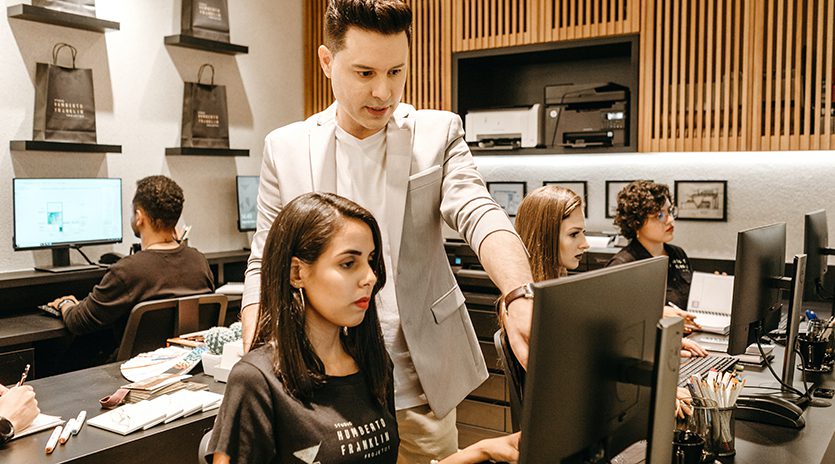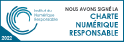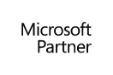G Suite est une suite d’applications de type Cloud Computing qui nous permet d’être plus productifs en nous offrant la possibilité d’utiliser des outils simples, pratiques et efficaces où que nous soyons. Les fonctionnalités de G Suite sont diverses et utiles surtout lorsqu’il s’agit de l’hébergement de courriels et de fournir une solution tout-en-un pour la collaboration et le stockage de documents. Pour gagner encore plus de temps et être plus productif, vous pouvez aussi avoir recours aux nombreuses astuces G Suite.
Chez MyConnecting, nous sommes engagés dans la mission d’aider les personnes à être plus productives et à suivre la transformation numérique. Nous sommes conscients que G Suite peut vous aider à optimiser votre façon de travailler en équipe, de communiquer et de gagner du temps.
Grâce à la Formation G Suite, vous pourrez vous familiariser avec les fonctionnalités de G Suite et apprendrez comment tirer profit des aspects de partage et de collaboration pour gagner en productivité. Outre les fonctionnalités, votre formateur vous livrera également tous les conseils et astuces de cet outil révolutionnaire. Voici 15 astuces G Suite.
1. Traduire des fichiers Docs dans d’autres langues
Sur G Suite, vous pouvez bénéficier de l’option traduire des documents pour comprendre des documents rédigés dans une langue que vous ne comprenez pas. Cette option vous aidera surtout si vous travaillez au sein d’une équipe ou d’une organisation internationale.
Pour créer une copie traduite dans Docs :
- Ouvrez votre fichier Docs dans Google Drive.
- En haut de l’écran, cliquez sur Outils > Traduire le document.
- Dans la boîte de dialogue, attribuez un nom à la copie traduite du document et sélectionnez une langue.
- Cliquez sur Traduire.
2. Astuces G Suite : Dicter du texte
Outre l’option de traduction disponible sur Google Suite, vous pouvez également opter pour l’option dicter du texte. Le principe est simple, vous gagnez du temps en dictant le texte à une page. Vous pouvez le dicter dans un document à l’aide de Google Docs. Ainsi, chacun des mots que vous prononcez est transcrit. Plus besoin de taper un long texte pour votre mémoire de recherche ou pour rajouter des remarques dans un document.
Pour dicter du texte :
- Vérifiez qu’un microphone en état de fonctionnement est intégré à votre appareil ou raccordé en externe.
- Créez un document ou ouvrez un document existant
- Cliquez sur Outils > Saisie vocale.
- Cliquez sur l’icône micro, puis dictez votre texte.
- Parlez clairement, à un volume et un rythme normaux, en indiquant la ponctuation et les espaces, comme “virgule” ou “à la ligne”.
- Lorsque vous avez terminé, cliquez de nouveau sur l’icône micro.
3. Annuler l’envoi d’un mail
Cela peut se produire qu’il y ait une faute d’orthographe qui s’est glissée dans votre email ou que vous ayez oublié un destinataire. Pour éviter que cela ne se produise, vous pouvez activer la fonctionnalité Annuler l’envoi.
Pour activer cette option :
- Dans les Paramètres de Gmail, sélectionnez l’onglet Général.
- Dans la section Annuler l’envoi, cochez la case Activer Annuler l’envoi. Définissez un délai d’envoi (recommandé: 10 secondes)
- Enregistrez.
GSUITE : UNE FORMATION ADAPTÉE À VOS BESOINS
4. Astuces G Suite : Ajouter des add-ons
Que diriez-vous de gagner une heure par jour en sélectionnant des add-ons au lieu de passer du temps à changer d’application. Selon l’étude Make It Work de Google, 69 % des travailleurs perdent jusqu’à une heure par jour à changer d’application.
Sur G Suite, vous pouvez désormais accéder à des applications tierces comme Box, Evernote, Asana, DocuSign, Copper et QuickBooks directement depuis Gmail avec les add-ons G Suite.
5. Utiliser l’édition d’Office dans Docs
Pour gagner du temps sur vos documents, vous pouvez modifier un document Microsoft Office en tant que document Microsoft Office à partir de G Suite lui-même.
En outre, vous pouvez tirer avantage des fonctionnalités collaboratives de G Suite pour éditer, commenter et collaborer sur des fichiers Microsoft Office à l’aide de Google Documents, Sheets et Slides sans avoir à convertir les types de fichiers.
6. Savoir si le destinataire a lu votre message
Comment savoir si le destinataire a bien lu votre message ? C’est simple ! Vous n’avez qu’à configurer une confirmation de lecture.
Une demande de confirmation de lecture est envoyée à tous les destinataires figurant dans les champs “À” et “Cc”, mais pas à ceux indiqués dans le champ “Cci”.
Pour envoyer une demande de confirmation de lecture :
- En bas de la fenêtre de rédaction de votre message, cliquez sur la flèche orientée vers le bas > Demander une confirmation de lecture.
- Cliquez sur Envoyer. Vous recevrez une notification par e-mail lorsque votre message aura été ouvert.
Remarque : Si vous n’arrivez pas à définir de confirmation de lecture, cela veut dire que votre administrateur G Suite a désactivé la fonctionnalité.
Pour approuver une demande de confirmation de lecture :
Si votre administrateur G Suite a défini les paramètres de votre organisation, il peut advenir que ce soit vous qui ayez besoin d’approuver l’envoi d’une confirmation de lecture à l’expéditeur d’un message.
Pour envoyer la confirmation de lecture :
- Dans la zone de confirmation, cliquez sur Envoyer les confirmations ou sur Pas maintenant.
- Si vous cliquez sur Pas maintenant, vous serez de nouveau invité à envoyer la confirmation la prochaine fois que vous ouvrirez le message.
7. Communiquer avec tous les membres d’une équipe via une seule adresse
Pour partager des informations avec l’équipe chargée d’un projet, créez une liste de diffusion Groupes. Avec Google Groupes, partagez simultanément avec plusieurs contacts vos contenus G Suite (agendas, sites, documents Google et autres fichiers enregistrés dans Google Drive). Ainsi, vous pourrez communiquer sur le déroulement du projet et partager des informations avec l’équipe entière via une seule et même adresse. Si vous souhaitez rajouter des contacts, nul besoin de leur renvoyer les informations partagées précédemment; ils auront automatiquement accès au contenu partagé dans le groupe.
8. Transformer son curseur en pointeur laser intégré pour des présentations
Si vous souhaitez guider votre public sur différents détails lors de votre présentation, vous pouvez transformer votre curseur en pointeur laser intégré de Google Slides.
Pour activer/désactiver le pointeur laser :
- Dans Slides, ouvrez votre présentation.
- Cliquez sur Lire.
- Au bas de l’écran, cliquez sur le pointeur laser. L’icône devient rouge quand le pointeur est activé.
9. Astuces G Suite : Utiliser des raccourcis clavier
Optez pour des raccourcis clavier G Suite pour gagner encore plus de temps et ainsi faire plus d’opérations en moins de clics.
Pour utiliser les raccourcis clavier :
Dans Google Drive, appuyez sur Maj + ? pour afficher la liste complète des raccourcis clavier.
Dans Gmail, accédez aux Paramètres > onglet Général > Activer les raccourcis clavier. Cliquez sur En savoir plus avoir la liste des raccourcis.
Dans Inbox, cliquez sur Aide et commentaires puis tapez raccourcis clavier dans le champ de recherche.
10. Envoyer aux utilisateurs un lien vers une version PDF d’un document ou d’une feuille de calcul
Beaucoup d’utilisateurs préfèrent opter pour des fichiers PDF Adobe car ceux-ci peuvent être imprimés, téléchargés et consultés facilement. Une des astuces G Suite c’est que vous pouvez utiliser un lien qui renvoie vers une version PDF de vos fichiers. Ainsi, si vous travaillez sur Google Docs ou Google Sheets, vous n’avez pas besoin de convertir vos fichiers au format PDF à chaque fois que vous voulez les partager.
Pour partager un document dans sa version PDF seulement :
- Assurez-vous que le document est partagé avec les destinataires (nominativement ou “Toutes personnes disposant du lien” par exemple)
- Dans la fenêtre de partage du document, copier le lien de partage
- Une fois que vous avez collé le lien (dans un email par exemple), modifiez sa dernière partie avant de l’envoyer. Par exemple :
Avant : http://docs.google.com/document/d/12345678/edit?usp=sharing
Après : http://docs.google.com/document/d/12345678/export?format=pdf - Envoyez le lien PDF ainsi modifié.
Lorsqu’un utilisateur cliquera sur le lien, une copie PDF du document est téléchargée.
11. Utiliser Explorer dans Docs, Sheets, et Slides
Avec Explorer dans Docs, Sheets et Slides, vous pouvez bénéficier des suggestions sur les concepts sur lesquels vous travaillez. Avec l’aide de l’intelligence artificielle, Explorer est un assistant qui vous permet de chercher des photos, de poser des questions, de découvrir les tendances, d’identifier les recherches qui ont un lien avec les informations que vous recherchez,d’approfondir votre sujet et même de concevoir des idées.
Comme dans Gsheets, l’outil Explorer se situe en bas à droite en cliquant sur l’icône étoile. Cette nouvelle fonctionnalité fonctionne comme si vous travailliez avec un analyste de données ou un graphiste professionnel.
12. Retrouver des images et des fichiers PDF en effectuant des recherches sur le texte qu’ils contiennent
Vous pouvez également retrouver des images, des fichiers graphiques ou des fichiers PDF que vous avez enregistrés dans Google Drive en quelques clics seulement.
Pour retrouver des PDF et des images :
Dans le champ de recherche de Drive, saisissez simplement le texte à rechercher.
13. Envoyer des pièces jointes très volumineuses par e-mail
Avec Gmail, vous pouvez joindre à vos e-mails des fichiers de 25 Mo maximum. Mais que se passe-t-il si vous avez besoin d’envoyer des fichiers beaucoup plus volumineux qui comportent des vidéos ou des créations graphiques ?
C’est simple ! Il suffit d’envoyer par e-mail des fichiers jusqu’à plusieurs gigas en insérant des fichiers Google Drive à la place de pièces jointes.
Pour insérer des fichiers Drive dans un email :
- Dans Drive, importez ou créez le fichier voulu.
- Dans Gmail, dans la boîte à outils de la fenêtre de rédaction d’un message, cliquez sur l’icône Drive et choisissez le fichier en question.
- Cliquez sur Insérer.
- Lorsque votre message est prêt, cliquez sur Envoyer.
14. Créer plusieurs signatures à l’aide des réponses standardisées
Utilisez-vous différentes signatures en fonction des destinataires de vos e-mails ? Créez rapidement plusieurs signatures à l’aide des réponses standardisées pour vos clients, amis, enfants, etc.
Pour créer une signature à l’aide d’une réponse standardisée :
- Créez un nouveau message et effacez l’éventuelle signature par défaut.
- Saisissez la nouvelle signature et mettez-la en forme
- Dans l’angle inférieur droit de la fenêtre de rédaction, cliquez sur la petite flèche puis sur Réponses standardisées > Nouvelle réponse standardisée.
- Attribuez-lui un nom et cliquez sur OK.
15. Organiser rapidement des emails importants
Si vous travaillez sur plusieurs projets avec plusieurs équipes, cela peut s’avérer difficile pour vous de tout gérer. Pour vous aider, utilisez une de ces astuces G Suite qui est de marquer les e-mails importants à l’aide d’étoiles, ou laissez la boîte de réception « Prioritaire » de Gmail trier et hiérarchiser automatiquement vos messages à votre place.
Formation G Suite
Révolutionnez votre façon de travailler avec une Formation G Suite !
Chez MyConnecting, nous établissons dès le début un suivi et un accompagnement lors d’une formation professionnelle. Nous vous offrons un suivi personnalisé lors d’une formation G Suite pour vous aider à communiquer et collaborer efficacement grâce à cet outil. Les coachs MyConnecting sont là du début à la fin de la formation et les formateurs répondent à vos besoins et objectifs et vous livrent tous les meilleurs conseils et astuces G Suite pour vous faire réussir !
Imaginez tout ce que vous pourrez faire avec G Suite !
GSUITE : UNE FORMATION ADAPTÉE À VOS BESOINS
>> Pour découvrir nos formations sur la Suite Google, contactez-nous !