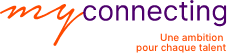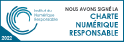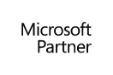Primeros pasos con Microsoft Excel (1H)
- Descubra la interfaz de Excel:
- ¿Para qué sirve Excel?
- Encuentre su camino alrededor de la interfaz
- Abra un nuevo libro de trabajo o busque plantillas en línea
- Localice la cinta, la barra de herramientas de acceso rápido, el espacio de trabajo…
- Personaliza la cinta
- Personalizar la barra de herramientas de acceso rápido
- Guardar un libro de trabajo
- Saber deshacer o rehacer una acción
- Familiarízate con los atajos de teclado más comunes
- Manipular celdas, filas y columnas:
- Identificar celdas, filas y columnas.
- Introduzca el contenido (texto, número, fecha, etc.)
- Insertar o eliminar filas y columnas
- Ocultar o mostrar filas y columnas
- Saber seleccionar celdas, filas y columnas
- Mover, copiar, cortar, pegar celdas, filas o columnas
- Usar Pegado Especial
- Ampliar o reducir el tamaño de filas y columnas
- Administrar hojas de cálculo:
- Insertar o eliminar hojas
- Cambiar el nombre de una hoja
- Seleccionar hojas
- Mover o duplicar hojas en el libro de trabajo actual
- Mover o duplicar hojas a un nuevo libro de trabajo
- Cambiar el color de la pestaña
Crear y formatear una tabla (4H)
- Usar series incrementales:
- Usar el controlador de relleno
- Incrementar meses, días, trimestres…
- Incrementar dígitos
- Incrementar fechas
- Explora las opciones de autocompletar (la etiqueta)
- Usar relleno instantáneo
- Crear y guardar una lista personalizada
- Explore las opciones de formato:
- Modifica la fuente: tamaño, color, subrayado…
- Aplicar relleno a las celdas
- Cambiar orientaciones en celdas
- Fusionar y centrar contenido
- Envolver línea automáticamente
- Personalizar alineaciones
- Usar estilos de celda
- Duplicar o borrar formato
- Usar formato automático:
- ¿Por qué utilizar el formateo automático?
- Aplicar formato automático
- Cambia estilo
- Personalizar opciones de estilo de tabla
- Mostrar línea total
- Sepa cómo cambiar el tamaño de la tabla
- Insertar y personalizar un segmento
- Crear un nuevo estilo de tabla
- Convertir a rango normal
- Personalizar formatos de celda:
- ¿Cuál es el formato de una celda en Excel?
- Cambiar el formato de una celda
- Utilice formatos numéricos (moneda, fecha, etc.)
- Usar formato de texto
- Usar formato condicional:
- Usar reglas de resaltado de celdas
- Usar reglas de valor de rango alto/bajo
- Aplicar y personalizar barras de datos
- Aplicar muestras de color
- Aplicar y personalizar conjuntos de iconos
- Borrar/Eliminar reglas
Administrar visualización, diseño e impresión (1H)
- Administrar modos de visualización en Excel:
- Cambia entre los 4 modos de visualización y di la diferencia allí
- Insertar encabezados y pies de página
- Habilitar o deshabilitar las líneas de cuadrícula de la hoja
- Hacer zooms
- apilar ventanas
- dividir una ventana
- Saber congelar las persianas
- Configure las opciones de diseño e imprima:
- Personalizar márgenes
- Elija la orientación de la hoja
- Repetir títulos de fila/columna al imprimir
- Definir un área de impresión
- Cambiar el fondo de la hoja
- Establecer opciones de impresión
- Establecer propiedades de la impresora
- Imprimir en papel o PDF
Configurar cálculos y fórmulas (5H)
- Domina los cálculos básicos :
- Configure cálculos simples (suma, resta, división, etc.)
- Usar y comprender el valor de los paréntesis en un cálculo
- Copiar un cálculo
- Saber cómo referenciar celdas (relativa A1, absoluta $A$1, mixta $A1 A$1)
- Calcular porcentajes (%)
- Usar celdas con nombre
- Explore funciones estadísticas comunes :
- Funciones SUMA, PROMEDIO, MIN, MAX, NB, NBVAL…
- Funciones SUMAR.SI, PROMEDIO.SI, CONTAR.SI…
- SUMAR.SI.CONJUNTO, PROMEDIO.SI.CONJUNTO, CONTAR.SI.CONJUNTO… funciones
- Usar funciones condicionales :
- Configurar un IS simple
- Anida múltiples funciones IF
- Anidando las funciones SI, Y, O…
- Funciones SI.CONDICIONES, SI.MÚLTIPLES…
- Usar funciones de texto :
- Función TEXTO para convertir un número
- Funciones STXT, LEFT, RIGHT para extraer caracteres
- Convierte contenido con LOWER, UPPER…
- Función CONCAT(ENER) para recopilar información
Insertar y formatear gráficos (2H)
- Cree y administre gráficos simples :
- ¿Por qué crear un gráfico?
- Saber elegir el gráfico correcto
- Comprender cómo funciona (ejes X e Y)
- Saber leer un gráfico
- Seleccionar datos
- Usar gráficos recomendados
- Insertar gráficos simples (histogramas, curvas, sectores, etc.)
- Intercambiar filas y columnas
- Cambiar tipo de gráfico
- Agregar o eliminar elementos del gráfico
- Cambiar el diseño del gráfico
- Cambiar colores y estilos
- Mover un gráfico
- Personaliza diferentes partes de un gráfico
- Guardar un gráfico como plantilla
Trabajar eficazmente en una base de datos (3H)
- Ordenar datos :
- Realice una clasificación simple en orden AZ o ZA
- Realice múltiples niveles de clasificación
- Ordenar una lista personalizada
- Ordenar por colores de celda o fuentes
- Ordenar en iconos de formato condicional
- Coincidencia de mayúsculas y minúsculas al ordenar
- Ordenar de izquierda a derecha
- Usa el filtro automático :
- Aplicar filtros
- Filtrar una columna
- Crea filtros en varios niveles
- Use el filtro personalizado para filtrar texto, números o fechas
- Filtrar por colores de celda o fuentes
- Filtrar en iconos de formato condicional
- Insertar subtotales :
- Recordarle sobre la clasificación
- Insertar subtotales en una columna
- Insertar subtotales anidados (columnas múltiples)
- Insertar subtotales anidados (cálculos múltiples)
- Reemplazar subtotales existentes
- Mostrar subtotales por debajo o por encima de los datos
- Crear un salto de página entre grupos
- Formato de filas que contienen totales
- Eliminar totales
- Crear listas desplegables :
- Lista de conjuntos
- Crear una lista desplegable simple
- Personaliza el mensaje de entrada
- Personalizar alertas de error
- Encierra en un círculo los datos no válidos
- Borrar círculos de validación
- Borrar validación de datos
Fórmulas complejas maestras (3H)
- Automatice las búsquedas entre tablas:
- Configurar BUSCARV y BUSCARH
- Utilice la función BUSCAR
- Compara BUSCARV y H con BUSCARX
- Usar funciones ÍNDICE y COINCIDIR anidadas
- Uso de funciones de fecha:
- HOY, AHORA… funciones
- Funciones DÍA, MES, AÑO…
- Función DATEDIF para calcular la diferencia entre dos fechas
- Funciones SERIE.DÍA.LAB., SERIE.DÍA.LAB..INTL
- Formato condicional con fórmulas:
- Aplicar formato a una fila completa en función de un criterio
- Crea un calendario y automatiza el color de los rangos
- Realiza búsquedas y asigna colores
- Crear un planificador de proyectos de Gantt
Usar tablas dinámicas (4H)
- Primeros pasos con las tablas dinámicas:
- Asegure la confiabilidad de su base de datos
- Crear una tabla dinámica (TCD)
- Descubre la lista de campos
- Familiarízate con las 4 zonas del TCD
- Rellenar la tabla dinámica
- Actualizar datos TCD
- Campos duplicados
- Resume los valores por SUMA, PROMEDIO…
- Mostrar valores como porcentaje
- Usar formato de número
- Agrupar y desagrupar datos
- Mostrar u ocultar información
- Ordenar y filtrar en una tabla dinámica
- Distribuir información a una nueva hoja (extracto)
- Formatee el TCD (diseño, líneas vacías, estilos, etc.)
- Profundizar en el análisis de datos:
- Cambio de nombre de tablas dinámicas
- Use filtros visuales: segmentos o líneas de tiempo
- Crear conexiones entre segmentos o líneas de tiempo
- Crear campos calculados
- Crear elementos calculados
- Mostrar lista de fórmulas
- Crear una consolidación de TCD
- Crear relaciones (modelos de datos)
- Navegue por la configuración de TCD para personalizar la pantalla
Crear gráficos complejos (2H)
- Cree y administre gráficos más complejos:
- Crea un gráfico con colores condicionales (funciones MIN, MAX, RANK…)
- Combinar gráficos de barras y líneas
- Combinar gráficos de barras y de áreas
- Conmutar serie en el eje secundario
- Crear un gráfico de cascada
- Crear un gráfico de pirámide de población
- Crear un gráfico de indicadores
- Utilice datos geográficos y cree gráficos de mapas
- Pase el cursor sobre otros tipos de gráficos útiles
Grabar macros (3H)
- Primeros pasos con las macros:
- Mostrar la pestaña « Desarrollador »
- Comprender el propósito de una macro y su límite
- Explore la grabadora de comandos de macros
- Preparación para grabar una macro (trampas a evitar)
- Diferenciar entre una macro relativa y absoluta
- Usar métodos abreviados de teclado para las selecciones
- Grabe macros y administre acciones comunes:
- Grabar una macro de formato
- Grabar una macro de clasificación
- Grabar una macro de filtro
- Elija un método abreviado de teclado para ejecutar una macro
- Ejecutar una macro usando la lista de macros
- Usar un complemento
- Usar carpetas de confianza
- Asignar una macro a un botón o una imagen
- Asigne una macro a un icono en la barra de herramientas de acceso rápido
- Utiliza el libro de macros personales y descubre sus particularidades
- Guardar archivo de Excel habilitado para macros