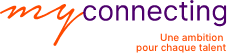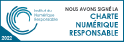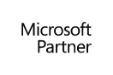Inleiding tot Microsoft Excel
- Ontdek de Excel-interface :
- Waar wordt Excel voor gebruikt?
- Je weg vinden in de interface
- Open een nieuwe werkmap of zoek naar online sjablonen
- Zoek het lint, de werkbalk Snelle toegang, de werkruimte…
- Pas het lint aan
- Pas de werkbalk Snelle toegang aan
- Sla een werkmap op
- Weet hoe u een actie ongedaan kunt maken of opnieuw kunt uitvoeren
- Raak vertrouwd met de meest voorkomende sneltoetsen
- Cellen, rijen en kolommen manipuleren :
- Zoek cellen, rijen en kolommen
- Inhoud invoeren (tekst, cijfers, datums, enz.)
- Voeg rijen en kolommen in of verwijder ze
- Verberg of toon rijen en kolommen
- Weet hoe je cellen, rijen en kolommen moet selecteren
- Verplaats, kopieer, knip en plak cellen, rijen en kolommen
- Gebruik speciaal plakken
- Vergroot of verklein de grootte van rijen en kolommen
- Spreadsheets beheren :
- Bladen invoegen of verwijderen
- De naam van een blad wijzigen
- Selecteer bladen
- Verplaats of dupliceer bladen in de huidige werkmap
- Verplaats of dupliceer bladen in een nieuwe werkmap
- Verander de kleur van het tabblad
Een tabel maken en opmaken
- Stappen gebruiken :
- Gebruik de vulgreep
- Verhogen maanden, dagen, kwartalen…
- Oplopende nummers
- Verhogingsdatums
- Ontdek incrementele kopieeropties (de tag)
- Gebruik Flash Fill
- Maak en bewaar een aangepaste lijst
- Verken de opmaakopties :
- Pas het lettertype aan: grootte, kleur, onderstreping…
- Vullen van cellen toepassen
- Verander de oriëntatie van cellen
- Inhoud samenvoegen en centreren
- Wikkel tekst
- Uitlijningen aanpassen
- Gebruik celstijlen
- Een opmaak reproduceren of wissen
- Gebruik automatische opmaak :
- Waarom automatische opmaak gebruiken?
- Automatische opmaak toepassen
- Wijzig stijl
- Pas tabelstijlopties aan
- Toon de totaalrij
- Weet hoe u de grootte van de tabel kunt wijzigen
- Voeg een segment in en pas het aan
- Maak een nieuwe tabelstijl
- Converteren naar normaal bereik
- Celopmaak aanpassen :
- Wat is celformaat in Excel?
- Wijzig de opmaak van een cel
- Gebruik numerieke formaten (valuta, datum, enz.)
- Gebruik tekstformaat
- Voorwaardelijke opmaak gebruiken :
- Gebruik regels voor het markeren van cellen
- Gebruik regels voor hoge/lage waarden
- Gegevensbalken toepassen en aanpassen
- Kleurschakeringen aanbrengen
- Pictogrammensets toepassen en aanpassen
- Regels verwijderen / verwijderen
Beheer de weergave, lay-out en afdrukken
- Beheer de werkmapweergaven in Excel :
- Schakel tussen de 4 werkmapweergaven en zie het verschil ertussen
- Kop- en voetteksten invoegen
- Activeer of deactiveer het raster van het blad
- Zoom in en uit
- Ramen stapelen
- Splits een venster
- Weet hoe je de ruiten moet bevriezen
- Lay-outopties definiëren en afdrukken :
- Pas de marges aan
- Kies de oriëntatie van het blad
- Herhaal rij-/kolomtitels bij het afdrukken
- Definieer een afdrukgebied
- Wijzig de achtergrond van het blad
- Afdrukopties definiëren
- Printereigenschappen definiëren
- Afdrukken op papier of in PDF
Opzetten van berekeningen en formules
- Beheers de basisberekeningen :
- Stel eenvoudige berekeningen op (optellen, aftrekken, delen, etc.)
- Gebruik en begrijp de waarde van haakjes in een berekening
- Kopieer een berekening
- Weet hoe u naar cellen moet verwijzen (relatief A1, absoluut $A$1, gemengd $A1 A$1)
- Bereken percentages (%)
- Gebruik benoemde bereiken
- Ontdek gemeenschappelijke statistische functies :
- SOM, GEMIDDELDE, MIN, MAX, NB, NBVAL… functies
- SOM.ALS, GEMIDDELDE.ALS, AANTAL.ALS… functies
- SOMMEN, GEMIDDELDEN.ALS, AANTALLEN… functies
- Gebruik voorwaardelijke functies :
- Stel een eenvoudige IS in
- Nest meerdere IF-functies
- Nest de functies ALS, EN, OF…
- ALS. VOORWAARDEN, ALS. MEERDERE… functies
- Gebruik tekstfuncties :
- TEKST-functie om een getal om te zetten
- STXT, LEFT, RIGHT functies om karakters te extraheren
- Inhoud converteren met LOWER, UPPER…
- CONCAT(ENER) functie om informatie te verzamelen
Grafieken invoegen en opmaken
- Maak en beheer eenvoudige grafieken :
- Waarom een afbeelding maken?
- Hoe u de juiste grafiekkeuze maakt
- Begrijp hoe het werkt (X- en Y-as)
- Hoe een grafiek te lezen
- Gegevens selecteren
- Gebruik de aanbevolen kaarten
- Eenvoudige grafieken invoegen (histogrammen, curven, sectoren…)
- Verwissel rijen en kolommen
- Wijzig het type grafiek
- Grafiekelementen toevoegen of verwijderen
- Wijzig de lay-out van het diagram
- Verander kleuren en stijlen
- Verplaats een grafiek
- Pas de verschillende delen van een grafiek aan
- Een grafiek opslaan als sjabloon
Efficiënt werken aan een database
- Gegevens sorteren :
- Voer een eenvoudige sortering uit in AZ- of ZA-volgorde
- Voer meerdere sorteerniveaus uit
- Sorteer een aangepaste lijst
- Sorteer op celkleuren of lettertypen
- Sorteer op pictogrammen voor voorwaardelijke opmaak
- Match case bij het sorteren
- Sorteer van links naar rechts
- Gebruik het automatische filter :
- Pas filters toe
- Een kolom filteren
- Maak filters op verschillende niveaus
- Gebruik het aangepaste filter om tekst, getallen of datums te filteren
- Filter op celkleuren of lettertypen
- Filter op pictogrammen voor voorwaardelijke opmaak
- Subtotalen invoegen :
- Herinneringen bij het sorteren
- Subtotalen invoegen ten opzichte van een kolom
- Voeg geneste subtotalen in (meerdere kolommen)
- Voeg geneste subtotalen in (meerdere berekeningen)
- Vervang bestaande subtotalen
- Toon subtotalen onder of boven de gegevens
- Maak een pagina-einde tussen groepen
- Maak rijen met totalen op
- Totalen verwijderen
- Maak vervolgkeuzelijsten :
- Lijst instellen
- Maak een eenvoudige vervolgkeuzelijst
- Pas het invoerbericht aan
- Foutmeldingen aanpassen
- Omcirkel ongeldige gegevens
- Duidelijke validatiecirkels
- Duidelijke gegevensvalidatie
Master complexe formules
- Automatiseer zoekopdrachten tussen tabellen :
- Stel VLOOKUP en HLOOKUP functies in
- Gebruik de ZOEKEN-functie
- Vergelijk de VLOOKUP- en H-functies met de XLOOKUP
- Gebruik geneste INDEX- en MATCH-functies
- Datumfuncties gebruiken :
- VANDAAG, NU functies
- DAG, MAAND, JAAR functies
- DATEDIF-functie om het verschil tussen twee datums te berekenen
- WERK.DAG, WERK.DAG.INTL-functies
- Voorwaardelijke opmaak met formules :
- Formatteer een hele rij op basis van een criterium
- Maak een kalender en automatiseer de kleur van de reeksen
- Zoek en wijs kleuren toe
- Maak een Gantt-projectplanner
Draaitabellen gebruiken
- Meer informatie over draaitabellen :
- Zorg voor de betrouwbaarheid van uw database
- Maak een draaitabel (TCD)
- Ontdek de lijst met velden
- Maak kennis met de 4 zones van de draaitabel
- Vul de draaitabel in
- Werk de gegevens in de draaitabel bij
- Dubbele velden
- Vat de waarden samen met SOM, GEMIDDELDE…
- Waarden weergeven als een percentage
- Het getalformaat gebruiken
- Groepeer en degroepeer gegevens
- Toon of verberg informatie
- Sorteer en filter in een draaitabel
- Uitsplitsingsinformatie op een nieuw blad (extractie)
- De draaitabel opmaken (lay-out, lege regels, stijlen…)
- Meer informatie over data-analyse :
- Draaitabellen hernoemen
- Gebruik visuele filters – segmenten of tijdlijnen
- Maak verbindingen tussen segmenten of tijdlijnen
- Berekende velden maken
- Maak berekende items
- Geef de lijst met formules weer
- Maak een DCT-consolidatie
- Relaties maken (datamodellen)
- Navigeer door de DCT-parameters om de weergave aan te passen
Complexe afbeeldingen maken
- Complexere grafieken maken en beheren :
- Maak een grafiek met voorwaardelijke kleuren (MIN, MAX, RANK functies…)
- Combineer histogrammen en krommen
- Combineer histogrammen en gebieden
- Wisselreeksen op de secundaire as
- Maak een cascadediagram
- Maak een bevolkingspiramidediagram
- Een metergrafiek maken
- Geografische gegevens gebruiken en kaartgrafieken maken
- Overzicht van andere handige diagramtypen
Macro’s opnemen
- Aan de slag met macro’s :
- Geef het tabblad « Ontwikkelaar » weer
- Begrijp het doel van een macro en zijn limieten
- Ontdek de macrorecorder
- Bereid je voor om een macro op te nemen (te vermijden valkuilen)
- Maak onderscheid tussen een relatieve en absolute macro
- Gebruik sneltoetsen voor selecties
- Macro’s opnemen en huidige acties beheren :
- Neem een opmaakmacro op
- Neem een sorteermacro op
- Neem een filtermacro op
- Kies een sneltoets om een macro uit te voeren
- Voer een macro uit met behulp van de macrolijst
- Gebruik een extra macro
- Gebruik van goedgekeurde mappen
- Wijs een macro toe aan een knop of afbeelding
- Wijs een macro toe aan een pictogram op de werkbalk voor snelle toegang
- Gebruik de persoonlijke macrowerkmap en ontdek de functies ervan
- Sla het Excel-bestand op dat macro’s ondersteunt