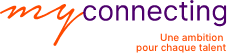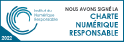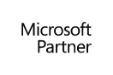Insérer des illustrations et des objets (3H)
- Insérer et mettre en forme un tableau Excel :
- Insérer une feuille de calcul Excel dans PowerPoint
- Saisir du contenu (texte, chiffre, date etc…)
- Modifier la police : taille, couleur, soulignement…
- Appliquer du remplissage
- Appliquer des bordures
- Gérer les alignements de cellules
- Insérer ou supprimer des lignes et colonnes
- Ajuster la largeur/hauteur des lignes et colonnes
- Réaliser des calculs simples
- Ajuster la taille de la feuille Excel
- Désactiver la feuille Excel active
- Activer la feuille Excel et y apporter des modifications
- Aligner correctement le tableau sur la diapositive
- Savoir copier et coller un tableau Excel vers PowerPoint
- Insérer et mettre en forme un graphique :
- Insérer des graphiques simples (histogrammes, courbes, secteurs…)
- Modifier la feuille Excel avec les données souhaitées
- Ajouter ou supprimer des éléments du graphique
- Modifier la disposition du graphique
- Modifier les couleurs et styles
- Personnaliser les différentes parties d’un graphique
- Activer la feuille Excel et y apporter des modifications
- Aligner correctement le graphique sur la diapositive
- Savoir copier et coller un graphique Excel vers PowerPoint
- Insérer et mettre en forme des SmartArt :
- Insérer un SmartArt
- Convertir une liste à puces en graphique SmartArt
- Survoler les différentes dispositions
- Modifier la disposition d’un SmartArt
- Modifier les couleurs du SmartArt
- Modifier le style du SmartArt
- Rétablir le SmartArt (ignorer toutes les modifications)
- Afficher le volet de texte
- Utiliser des listes à plusieurs niveaux
- Modifier les options de mise en forme des polices et formes
- Promouvoir ou abaisser des formes
- Aligner correctement le SmartArt sur la page
- Insérer et gérer des images :
- Insérer des images de différentes sources
- Insérer des captures d’écran
- Supprimer l’arrière-plan d’une image
- Ajuster les options : luminosité, contraste, transparence…
- Appliquer des effets artistiques
- Appliquer des styles prédéfinis
- Appliquer et personnaliser des bordures
- Appliquer des effets
- Convertir des images en graphique SmartArt
- Mettre une image au premier-plan ou en arrière-plan
- Grouper ou dissocier des images
- Effectuer des rotations
- Rogner des images
- Ajuster la taille d’une image
- Compresser les images afin de réduire leur taille
- Récupérer les images d’une présentation (Enregistrer en tant qu’image)
- Aligner correctement des images sur une diapositive
- Insérer et gérer des formes :
- Insérer des formes
- Insérer des zones de texte
- Modifier l’aspect des formes
- Modifier le remplissage : image, couleur, dégradé…
- Appliquer des styles prédéfinis
- Appliquer et personnaliser des bordures
- Appliquer des effets
- Ajouter du texte et modifier les styles de texte
- Insérer et manipuler des zones de texte
- Gérer les options d’habillage et de positionnement
- Mettre une forme au premier-plan ou en arrière-plan
- Grouper ou dissocier des formes
- Effectuer des rotations
- Ajuster la taille d’une forme
- Mettre des formes au premier-plan ou en arrière-plan
- Aligner correctement des formes sur une diapositive
- Insérer et manipuler des objets 3D :
- Qu’est-ce que des objets 3D ?
- Insérer des objets 3D en ligne
- Mettre en pause le modèle 3D
- Explorer les scènes disponibles
- Modifier les vues d’un modèle 3D
- Rétablir un modèle 3D
- Utiliser le panoramique et zoom
- Gérer les options d’habillage et de positionnement
- Mettre une forme au premier-plan ou en arrière-plan
- Grouper ou dissocier des objets 3D
- Ajuster la taille de l’objet
- Aligner correctement les objets sur une page
- Insérer et manipuler des icônes :
- Insérer des icônes de différentes catégories
- Changer l’image
- Convertir en forme
- Appliquer des styles d’image
- Appliquer et personnaliser des bordures
- Appliquer des effets
- Mettre des icônes au premier-plan ou en arrière-plan
- Grouper ou dissocier des icônes
- Effectuer des rotations
- Rogner des icônes
- Ajuster la taille d’une icône
- Aligner des icônes sur une diapositive
- Ajouter de l’audio à une présentation :
- Enregistrer un audio
- Ajouter un audio externe
- Ajuster le visuel du logo de l’audio
- Définir les options audios
- Ajouter des signets
- Utiliser les options d’édition
- Lire en arrière-plan
- Ajouter une vidéo à une présentation :
- Insérer à partir d’un fichier vidéo en local
- Insérer à partir d’une vidéo YouTube ou Vimeo
- Insérer à partir de la bibliothèque de vidéos en stock
- Réaliser des enregistrements écran
- Connaitre les formats vidéo pris en charge par PowerPoint
- Ajuster le style visuel
- Savoir rogner, reculer ou avancer la vidéo
- Insérer ses sous-titres WebVTT
- Définir les options vidéo
- Utiliser les options d’édition
- Ajouter des signets
- Incorporer des objets :
- Insérer un nouvel objet
- Insérer un objet existant sans liaison
- Insérer un objet existant avec liaison
- Afficher l’objet sous forme icône
- Afficher l’intégralité du contenu de l’objet
- Changer l’icône
Dynamiser une présentation (2H)
- Insérer des liens dans un document :
- Insérer un lien hypertexte vers un fichier
- Insérer un lien hypertexte vers une page web
- Insérer un lien hypertexte vers un emplacement de la présentation
- Insérer un lien hypertexte pour la création d’un nouveau document
- Insérer un lien hypertexte vers une adresse mail
- Modifier l’info bulle du lien
- Insérer des « Zooms » :
- Insérer un zoom de résumé
- Organiser les diapositives par section et insérer un zoom de section
- Insérer un zoom de diapositive
- Modifier l’image d’aperçu
- Activer le retour à la diapositive précédente
- Modifier la durée de la transition vers le zoom
- Appliquer des styles de zoom
- Personnaliser les bordures du zoom
- Appliquer des effets sur le zoom
- Masquer l’arrière-plan du zoom
- Mettre le zoom au premier-plan ou en arrière-plan
- Aligner les zooms sur une diapositive
- Effectuer une rotation
- Grouper ou dissocier les zooms
- Utiliser des boutons d’actions :
- Insérer un bouton d’action
- Démarrer une action en cliquant avec la souris
- Démarrer une action au survol de la souris
- Créer un lien hypertexte vers…
- Exécuter un programme
- Animer le clic ou le survol de la souris
- Ajouter des animations :
- Se familiariser avec les différentes animations (entrées, sorties…)
- Modifier les options d’effets
- Ajouter des animations supplémentaires
- Afficher le volet d’animation pour mieux gérer
- Utiliser le déclencheur d’animations
- Reproduire des animations
- Définir le démarrage d’une animation
- Définir la durée d’une animation
- Définir le délai d’une animation
- Utiliser les images GIF
- Afficher un aperçu de l’animation
- Ajouter des transitions :
- Appliquer des transitions
- Modifier les options d’effets
- Insérer un son d’arrière-plan
- Définir la durée d’une transition
- Définir le passage automatiquement ou manuellement
- Afficher un aperçu de la transition
Finaliser et lancer une présentation (1H)
- Ajouter des notes :
- Afficher le volet de notes
- Ajouter des notes
- Utiliser des puces
- Désactiver le volet de notes
- Naviguer entre les modes de présentation :
- Modifier des diapositives en mode « Normal »
- Passer en revue les diapositives en mode « Plan »
- Réorganiser les diapositives en mode « Trieuse »
- Visualiser les notes en mode « Page de notes »
- Lire la présentation en « Mode Lecture »
- Gérer les options du diaporama :
- Masquer des diapositives
- Lancer à partir de la diapositive actuelle
- Lancer à partir du début
- Créer un diaporama personnalisé
- Configurer le diaporama
- Enregistrer la présentation (animations, narration…)
- Utiliser le mode présentateur :
- Consulter la diapositive actuelle ou la diapositive suivante
- Situer les notes
- Agrandir ou réduire les notes
- Afficher les sous-titres
- Sélectionner les flèches en regard du numéro de la diapositive
- Mettre en pause ou réinitialiser
- Afficher l’heure actuelle
- Sélectionner le stylet d’annotation pour dessiner en temps réel
- Utiliser le pointeur laser
- Afficher toutes les diapositives de la présentation
- Zoomer sur une partie spécifique d’une diapositive
- Afficher un écran temporairement noir
- Activer ou désactiver la caméra
- Gérer les paramètres d’affichages
- Mettre fin au diaporama
- Imprimer une présentation :
- Personnaliser le masque du document
- Personnaliser le masque des pages de notes
- Choisir les diapositives à imprimer
- Sélectionner le mode de page souhaité
- Choisir le nombre de diapositives à imprimer par page
- Imprimer la présentation
- Enregistrer une présentation :
- Enregistrer en tant que diaporama
- Enregistrer en tant que vidéo MP4
- Enregistrer en tant que modèle
- Enregistrer en tant que PDF