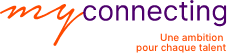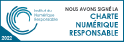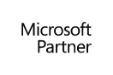Personnaliser l’aspect d’une présentation (3H)
- Utiliser les thèmes :
- Appliquer un thème
- Choisir une variante prédéfinie
- Modifier les couleurs de la variante
- Modifier la police de la variante
- Appliquer des effets du thème sur les objets de la présentation
- Modifier les styles d’arrière-plan
- Modifier la taille des diapositives :
- Dimensionner les diapositives pour les ajuster à la taille de l’écran
- Choisir la largeur et la hauteur des diapositives
- Définir la numérotation à partir d’un numéro souhaité
- Choisir l’orientation des diapositives
- Agrandir ou garantir l’ajustement
- Intervenir dans le masque des diapositives :
- Faire la différence entre le mode normal et le mode masque des diapositives
- Partir d’un thème et modifier le masque des diapositives
- Partir de rien et modifier le masque des diapositives
- Activer ou désactiver le mode masque des diapositives
- Repérer le masque principal et les dispositions associées
- Modifier la mise en forme des polices
- Modifier la mise en forme des espaces réservés
- Modifier l’arrière-plan
- Personnaliser les puces du masque des diapositives
- Insérer un logo, des images ou des formes
- Insérer des espaces réservés
- Réorganiser les espaces réservés et retravailler la mise en page
- Ajouter ou supprimer des dispositions
- Personnaliser les entêtes, pieds et numéros
- Insérer et personnaliser d’autres masques
- Renommer le masque ou les dispositions
- Savoir conserver un masque
- Créer de nouvelles couleurs de thème
- Créer de nouvelles polices de thème
- Modifier la taille des diapositives
- Enregistrer un masque dans la galerie des thèmes
Insérer des illustrations et des objets (3H)
- Insérer et mettre en forme un tableau simple :
- Insérer un tableau simple
- Dessiner un tableau
- Utiliser les options de style du tableau
- Modifier le style du tableau
- Appliquer une trame de fond
- Appliquer des effets sur le tableau
- Modifier et personnaliser les bordures du tableau
- Insérer ou supprimer des lignes et colonnes
- Fusionner ou fractionner des cellules
- Ajuster la taille du tableau
- Modifier la mise en forme du texte à l’aide des styles WordArt
- Modifier l’orientation du texte
- Spécifier la taille des marges de cellule
- Gérer les alignements des données du tableau
- Aligner correctement le tableau sur la diapositive
- Mettre le tableau au premier-plan ou en arrière-plan
- Insérer et mettre en forme un graphique :
- Insérer des graphiques simples (histogrammes, courbes, secteurs…)
- Modifier la feuille Excel avec les données souhaitées
- Ajouter ou supprimer des éléments du graphique
- Modifier la disposition du graphique
- Modifier les couleurs et styles
- Personnaliser les différentes parties d’un graphique
- Activer la feuille Excel et y apporter des modifications
- Aligner correctement le graphique sur la diapositive
- Savoir copier et coller un graphique Excel vers PowerPoint
- Insérer et mettre en forme des SmartArt :
- Insérer un SmartArt
- Convertir une liste à puces en graphique SmartArt
- Survoler les différentes dispositions
- Modifier la disposition d’un SmartArt
- Modifier les couleurs du SmartArt
- Modifier le style du SmartArt
- Rétablir le SmartArt (ignorer toutes les modifications)
- Afficher le volet de texte
- Utiliser des listes à plusieurs niveaux
- Modifier les options de mise en forme des polices et formes
- Promouvoir ou abaisser des formes
- Aligner correctement le SmartArt sur la page
- Insérer et gérer des images :
- Insérer des images de différentes sources
- Insérer des captures d’écran
- Supprimer l’arrière-plan d’une image
- Ajuster les options : luminosité, contraste, transparence…
- Appliquer des effets artistiques
- Appliquer des styles prédéfinis
- Appliquer et personnaliser des bordures
- Appliquer des effets
- Convertir des images en graphique SmartArt
- Mettre une image au premier-plan ou en arrière-plan
- Grouper ou dissocier des images
- Effectuer des rotations
- Rogner des images
- Ajuster la taille d’une image
- Compresser les images afin de réduire leur taille
- Récupérer les images d’une présentation (Enregistrer en tant qu’image)
- Aligner correctement des images sur une diapositive
- Insérer et gérer des formes :
- Insérer des formes
- Insérer des zones de texte
- Modifier l’aspect des formes
- Modifier le remplissage : image, couleur, dégradé…
- Appliquer des styles prédéfinis
- Appliquer et personnaliser des bordures
- Appliquer des effets
- Ajouter du texte et modifier les styles de texte
- Insérer et manipuler des zones de texte
- Gérer les options d’habillage et de positionnement
- Mettre une forme au premier-plan ou en arrière-plan
- Grouper ou dissocier des formes
- Effectuer des rotations
- Ajuster la taille d’une forme
- Mettre des formes au premier-plan ou en arrière-plan
- Aligner correctement des formes sur une diapositive
- Insérer et manipuler des icônes :
- Insérer des icônes de différentes catégories
- Changer l’image
- Convertir en forme
- Appliquer des styles d’image
- Appliquer et personnaliser des bordures
- Appliquer des effets
- Mettre des icônes au premier-plan ou en arrière-plan
- Grouper ou dissocier des icônes
- Effectuer des rotations
- Rogner des icônes
- Ajuster la taille d’une icône
- Aligner des icônes sur une diapositive
- Créer un album photo :
- Démarrer la création d’un album photo
- Sélectionner des images à partir du PC
- Insérer du texte
- Modifier les options d’images
- Réorganiser l’ordre des photos
- Ajuster la lumière et le contraste
- Choisir une disposition
- Choisir la forme du cadre
- Utiliser un thème pour la mise en forme