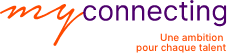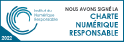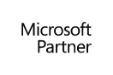S’initier à Microsoft Word (2H)
- Découvrir l’interface de Word :
- À quoi sert Word ?
- Se repérer dans l’interface
- Ouvrir un nouveau document ou partir d’un modèle de document
- Situer le ruban, la barre d’outils accès rapide, l’espace de travail…
- Personnaliser le ruban
- Personnaliser la barre d’outils accès rapide
- Enregistrer un document
- Savoir annuler ou rétablir une action
- Se familiariser avec les raccourcis clavier les plus courants
- Saisir et mettre en forme du texte :
- Saisir du texte
- Rédiger une lettre simple
- Réutiliser des fichiers
- Utiliser l’option « Dicter »
- Savoir couper, copier, coller du contenu
- Gérer les alignements : gauche, droite, centrer…
- Modifier la casse : minuscule, majuscule…
- Modifier la police : taille, couleur, soulignement…
- Appliquer une trame de fond
- Appliquer une bordure
- Personnaliser les interlignes
- Gérer les enchaînements de paragraphes
- Augmenter ou diminuer les retraits
- Organiser une sélection par ordre alphabétique
- Afficher les marques et en connaitre l’utilité
- Utiliser les effets de texte et typographie
- Reproduire une mise en forme
- Effacer une mise en forme
- Réaliser la mise en page et l’impression :
- Créer un saut de page manuel pour éviter les coupures
- Régler les marges
- Choisir la taille du papier
- Définir l’orientation du papier
- Choisir d’imprimer une ou plusieurs pages par papier
- Afficher un aperçu avant impression
- Définir les propriétés de l’imprimante
- Imprimer le document
Gérer la mise en forme d’un document (4H)
- Appliquer des puces ou numéros :
- Appliquer des puces prédéfinies sur une liste
- Personnaliser les puces en utilisant d’autres symboles
- Modifier la mise en forme des puces : couleur, taille…
- Appliquer des images comme puces
- Appliquer une numérotation sur une liste
- Modifier le style de nombre et la police
- Modifier le format de nombre
- Utiliser des puces à plusieurs niveaux
- Définir des alignements à l’aide des tabulations :
- Afficher la règle
- Appliquer des tabulations sur la règle
- Découvrir la spécificité de la tabulation « Barre »
- Utiliser la touche « Tabulation » du clavier
- Déplacer une tabulation
- Modifier une tabulation
- Appliquer des points de suite
- Effacer une ou toutes les tabulations
- Utiliser les styles pour gagner du temps :
- Modifier la mise en forme du style « Normal »
- Mettre à jour le style « Normal » en partant d’une mise en forme existante
- Utiliser les différents styles disponibles
- Créer un nouveau style
- Modifier un style : police, puces, bordure…
- Définir un style par défaut sur les nouveaux documents
- Utiliser les thèmes pour une présentation homogène :
- Appliquer des styles de titres (Titre 1, Titre 2…)
- Personnaliser les styles et enregistrer comme thème
- Choisir et appliquer un thème existant
- Rechercher d’autres thèmes
- Sélectionner d’autres jeux de styles à partir du thème choisi
- Modifier ou personnaliser les couleurs du thème
- Modifier ou personnaliser les polices du thème
- Définir l’espacement des paragraphes
- Appliquer des effets si le document contient des objets
- Définir un thème par défaut sur les nouveaux documents
- Personnaliser l’arrière-plan des pages :
- Utiliser un filigrane prédéfini
- Créer un filigrane personnalisé
- Supprimer un filigrane
- Modifier la couleur d’arrière-plan des pages
- Appliquer des bordures de page simple
- Appliquer des motifs comme bordure de page