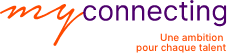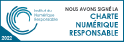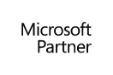Gérer la mise en forme d’un document (2H)
- Appliquer des puces ou numéros :
- Appliquer des puces prédéfinies sur une liste
- Personnaliser les puces en utilisant d’autres symboles
- Modifier la mise en forme des puces : couleur, taille…
- Appliquer des images comme puces
- Appliquer une numérotation sur une liste
- Modifier le style de nombre et la police
- Modifier le format de nombre
- Utiliser des puces à plusieurs niveaux
- Définir des alignements à l’aide des tabulations :
- Afficher la règle
- Appliquer des tabulations sur la règle
- Découvrir la spécificité de la tabulation « Barre »
- Utiliser la touche « Tabulation » du clavier
- Déplacer une tabulation
- Modifier une tabulation
- Appliquer des points de suite
- Effacer une ou toutes les tabulations
- Utiliser les styles pour gagner du temps :
- Modifier la mise en forme du style « Normal »
- Mettre à jour le style « Normal » en partant d’une mise en forme existante
- Utiliser les différents styles disponibles
- Créer un nouveau style
- Modifier un style : police, puces, bordure…
- Définir un style par défaut sur les nouveaux documents
- Utiliser les thèmes pour une présentation homogène :
- Appliquer des styles de titres (Titre 1, Titre 2…)
- Personnaliser les styles et enregistrer comme thème
- Choisir et appliquer un thème existant
- Rechercher d’autres thèmes
- Sélectionner d’autres jeux de styles à partir du thème choisi
- Modifier ou personnaliser les couleurs du thème
- Modifier ou personnaliser les polices du thème
- Définir l’espacement des paragraphes
- Appliquer des effets si le document contient des objets
- Définir un thème par défaut sur les nouveaux documents
- Personnaliser l’arrière-plan des pages :
- Utiliser un filigrane prédéfini
- Créer un filigrane personnalisé
- Supprimer un filigrane
- Modifier la couleur d’arrière-plan des pages
- Appliquer des bordures de page simple
- Appliquer des motifs comme bordure de page
Structurer et travailler des longs documents (3H)
- Rechercher et remplacer des informations rapidement :
- Rechercher des styles de titres rapidement
- Rechercher des pages, un texte, un commentaire, des images…
- Rechercher et remplacer un texte
- Rechercher et remplacer une mise en forme
- Rechercher et remplacer des formats ou éléments spéciaux
- Atteindre rapidement des sections, notes de bas de page…
- Insérer des entêtes et pieds de page :
- Insérer des entêtes ou pieds de pages prédéfinis
- Insérer des entêtes ou pieds de pages personnalisés
- Modifier des entêtes ou pieds de pages
- Supprimer des entêtes ou pieds de pages
- Insérer des numéros de pages
- Formater les numéros de pages
- Définir les options d’entêtes ou pieds de pages (distance, pages paires…)
- Gérer les différents types de saut :
- Insérer des sauts de page
- Fractionner du texte en plusieurs colonnes (saut de colonne)
- Appliquer des sauts de page « Habillage de texte »
- Insérer des sauts de section « Page suivante »
- Insérer des sauts de section « Continu »
- Insérer des sauts de section « Page paire »
- Insérer des sauts de section « Page impaire »
- Gérer les bordures de pages lorsqu’il y a des sauts
- Gérer les entêtes ou pieds de pages lorsqu’il y a des sauts
- Gérer les orientations de pages lorsqu’il y a des sauts
- Insérer des notes de bas de page :
- Insérer une note de bas de page
- Ajouter une note de fin de page
- Atteindre la note de bas de page suivante
- Atteindre les notes de bas de page
- Atteindre les notes de fin de page
- Insérer et personnaliser une table des matières :
- Appliquer des styles de titres (Titre 1, Titre 2, Titre 3…)
- Insérer une table des matières automatique
- Mettre à jour une table des matières
- Utiliser les styles au-delà du « Titre 3 »
- Insérer une table des matières personnalisée
- Créer une table des matières en utilisant des styles personnalisés
- Savoir mettre en forme une table des matières
- Ajouter du texte dans une table des matières
- Créer une table des matières manuelle
- Supprimer une table des matières
- Insérer des liens dans un document :
- Insérer un lien hypertexte vers un fichier
- Insérer un lien hypertexte vers une page web
- Insérer des signets
- Insérer un lien hypertexte vers des styles de titre ou des signets
- Insérer des renvois
- Insérer un lien hypertexte pour la création d’un nouveau document
- Insérer un lien hypertexte vers une adresse mail
- Modifier l’info bulle du lien
- Utiliser les modèles de document :
- Créer et enregistrer un document comme modèle
- Sélectionner le bon format lors de la sauvegarde
- Modifier un modèle de document
- Créer un nouveau document à partir du modèle
- Utiliser les modèles des versions antérieures d’Office
- Utiliser l’option Quickpart :
- Rédiger un contenu récurrent
- Enregistrer le contenu dans la galerie de composants Quickpart
- Ajouter un Quickpart à un nouveau document
- Modifier le contenu d’un Quickpart
- Renommer un Quickpart
- Supprimer un Quickpart
Gérer les insertions d’objets et d’illustrations (1H)
- Insérer et mettre en forme un tableau simple :
- Insérer un tableau simple
- Dessiner un tableau
- Utiliser les tableaux rapides
- Convertir du texte en tableau
- Convertir un tableau en texte
- Utiliser les options de style du tableau
- Modifier le style du tableau
- Appliquer une trame de fond
- Modifier et personnaliser les bordures du tableau
- Gérer les propriétés du tableau
- Insérer ou supprimer des lignes et colonnes
- Fusionner ou fractionner des cellules
- Ajuster la taille du tableau
- Gérer les alignements des données du tableau
- Aligner correctement le tableau sur la page
- Insérer et mettre en forme des SmartArt :
- Insérer un SmartArt
- Survoler les différentes dispositions
- Modifier la disposition d’un SmartArt
- Modifier les couleurs du SmartArt
- Modifier le style du SmartArt
- Rétablir le SmartArt (ignorer toutes les modifications)
- Afficher le volet de texte
- Utiliser des listes à plusieurs niveaux
- Modifier les options de mise en forme des polices et formes
- Promouvoir ou abaisser des formes
- Aligner correctement le SmartArt sur la page
- Insérer et gérer des images :
- Insérer des images de différentes sources
- Insérer des captures d’écran
- Supprimer l’arrière-plan d’une image
- Ajuster les options : luminosité, contraste, transparence…
- Appliquer des effets artistiques
- Appliquer des styles prédéfinis
- Appliquer et personnaliser des bordures
- Appliquer des effets
- Convertir des images en graphique SmartArt
- Gérer les options d’habillage et de positionnement
- Mettre une image au premier-plan ou en arrière-plan
- Grouper ou dissocier des images
- Effectuer des rotations
- Rogner des images
- Ajuster la taille d’une image
- Compresser les images afin de réduire leur taille
- Aligner correctement des images sur une page
- Insérer et gérer des formes :
- Insérer des formes
- Insérer des zones de texte
- Modifier l’aspect des formes
- Modifier le remplissage : image, couleur, dégradé…
- Appliquer des styles prédéfinis
- Appliquer et personnaliser des bordures
- Appliquer des effets
- Ajouter du texte et modifier les styles de texte
- Gérer les options d’habillage et de positionnement
- Mettre une forme au premier-plan ou en arrière-plan
- Grouper ou dissocier des formes
- Effectuer des rotations
- Ajuster la taille d’une forme
- Aligner correctement des formes sur une page
- Insérer et manipuler des icônes :
- Insérer des icônes de différentes catégories
- Changer l’image
- Convertir en forme
- Appliquer des styles d’image
- Appliquer et personnaliser des bordures
- Appliquer des effets
- Gérer les options d’habillage et de positionnement
- Mettre des icônes au premier-plan ou en arrière-plan
- Grouper ou dissocier des icônes
- Effectuer des rotations
- Rogner des icônes
- Ajuster la taille d’une icône
- Aligner des icônes sur une page
Pour faciliter l’acquisition de la compétence et sa transférabilité sur le poste de travail, trois différents contenus sont mis à disposition de l’apprenant sur son espace dédié, en complément de sa formation :
Un parcours e-learning : Réalisé avant ou après une session avec un formateur, chaque module correspond à une fonctionnalité à maîtriser du programme. L’ensemble des modules constitue un parcours qui renforce l’ancrage.
Des tutoriels de courte durée : Selon la logique du support formatif, ces vidéos aident l’apprenant confronté à une difficulté à la résoudre en toute autonomie 24/7 mais aussi à acquérir la fonctionnalité ou l’usage concerné.
Des vidéos d’exercices : En reprenant pas à pas chaque étape de la correction, l’apprenant progresse à travers une illustration pratique de la mise en œuvre de la fonctionnalité ou de l’usage.
Ces contenus e-formation sont disponibles dans l’espace dédié de l’apprenant. Ils complètent efficacement les sessions synchrones avec un formateur.