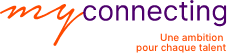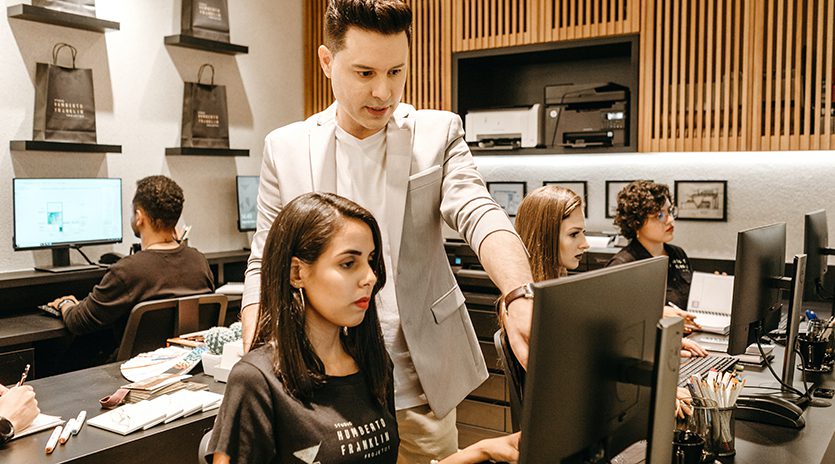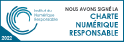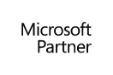Si vous utilisez Gmail au quotidien et que vous êtes soucieux de gagner en efficacité dans votre travail, il existe des fonctionnalités et des raccourcis clavier qui vous aideront à le faire. Lire et répondre aux emails fait partie des activités incontournables qui peuvent néanmoins s’avérer chronophages si on ne fait pas attention.
Lorsque vous aurez maîtrisé les différents raccourcis clavier, entre autres astuces, vous gagnerez de précieuses secondes en parvenant à lancer certaines tâches en appuyant parfois sur une seule touche.
Pour une utilisation optimale de cette messagerie électronique, découvrez notre Formation Gmail.
Toutefois, afin de pouvoir utiliser les raccourcis clavier, vous devrez activer cette fonctionnalité depuis les paramètres de Gmail.
Comment utiliser les raccourcis clavier de Gmail
Certains raccourcis clavier ne fonctionnent que si vous les avez activés, comme indiqué plus haut. Sur Gmail, le processus pour le faire est assez simple :
- Accédez à Gmail
- En haut à droite, cliquez sur l’icône Paramètres
- Cliquez sur Voir tous les paramètres
- Faites défiler jusqu’à la section Raccourcis clavier
- Activez les raccourcis clavier en sélectionnant le bouton radio
- Cliquez sur Enregistrer en bas de la page
Voici une liste non-exhaustive des raccourcis les plus utiles pour Gmail (si vous utilisez macOS, remplacez Ctrl par cmd ⌘)
Depuis la boîte principale :
- Rédiger un nouveau message : C
- Rédiger un nouveau message dans un nouvel onglet : D
- Désigner un message comme suivi : S
- Passer au message suivant / précédent depuis un message ouvert : N pour le suivant, P pour le précédent.
- Pour ouvrir un message reçu : O
- Pour sélectionner un message en vue de l’effacer par exemple : X (et les flèches haut et bas du clavier pour monter et descendre)
- Ouvrir la boîte de réception G+I
- Ouvrir la boîte d’envois : G+T
- Ouvrir les brouillons : G+D
- Ouvrir les messages suivis : G+S
Depuis un message ouvert :
- Mettre le texte gras, italique ou souligné : Ctrl+B / Ctrl+I / Ctrl+U
- Aligner le texte à gauche / centre / droite : Ctrl+Maj+L / Ctrl+Maj+E / Ctrl+Maj+R
- Supprimer le message ouvert : # (macOS) ou AltGr+3 (PC)
- Signaler un message comme spam : !
- Répondre à un message : R
- Répondre à un message dans une nouvelle fenêtre : Maj+R
- Répondre à tous : A
- Répondre à tous dans une nouvelle fenêtre : Maj+A
- Transférer un message : F
- Transférer un message dans une nouvelle fenêtre Maj+F
Découvrez les autres astuces Gmail pour gagner en temps, performance et sérénité.
Planification de l’envoi d’un e-mail
Saviez-vous qu’il est possible de programmer l’envoi d’un message sur Gmail ? Cette fonctionnalité est particulièrement utile à ceux qui n’ont pas forcément le temps ni l’habitude de répondre à leurs messages spontanément ou à ceux qui veulent limiter leur le temps passé sur Gmail.
Voici comment vous y prendre :
- Rédigez d’abord le ou les messages à envoyer
- Cliquez ensuite sur la petite flèche située à côté du bouton « envoyer »
- Appuyez sur le bouton « programmer l’envoi » qui va apparaître
- Choisissez la date et l’heure de l’envoi
- Validez
Envoi de pièces jointes lourdes ou volumineuses via Google Drive
Vous vous êtes surement déjà pris la tête à essayer de trouver le moyen d’envoyer un fichier joint de plus de 25 Mo via Gmail, pour finalement vous rendre compte que ce n’était pas possible. Néanmoins, il y a un moyen d’envoyer des fichiers dépassant cette taille et pesant jusqu’à 10 Go. Pour ce faire, il faut tout simplement uploader le fichier sur Google Drive et ensuite l’attacher depuis sa boîte d’envoi. Il suffit de cliquer sur l’icône Google Drive disponible parmi les options d’envoi et de sélectionner le (les) fichier(s) concerné(s).
Comment annuler l’envoi d’un message
Qui n’a pas déjà éprouvé de regrets d’avoir appuyé sur le bouton « envoyer » ou « répondre à tous » en envoyant un e-mail ? Et bien, sur Gmail, vous pouvez éviter de vous mordre les doigts grâce à la fonction « Annuler l’envoi ». Gmail propose cette fonction d’annulation valable pendant un certain laps de temps. Par défaut, vous avez cinq secondes pour annuler l’envoi d’un courriel, mais vous pouvez augmenter ce délai jusqu’à 30 secondes.
Allez dans les Paramètres > Général > Annuler l’envoi. Un menu déroulant vous permet de définir un délai de 5, 10, 20 ou 30 secondes. Une fois un message envoyé, une fenêtre persistante avec un bouton Annuler s’affichera selon la durée définie.
Insérer une signature
Pour configurer une signature pour tous les messages sortants, ouvrez Gmail > Paramètres > Voir tous les paramètres > Général. À partir de là, faites défiler l’écran jusqu’à la rubrique Signature et cliquez sur Créer une nouvelle signature. Toutes les signatures que vous avez créées seront visibles dans Paramètres, où vous pourrez les modifier/supprimer à tout moment.
Se déconnecter de Gmail à distance
Si vous consultez souvent votre messagerie Gmail à partir d’un ordinateur public, comme dans une bibliothèque, il peut vous arriver d’oublier de vous déconnecter de votre compte lorsque vous avez terminé.
Heureusement, Gmail vous permet de visualiser et de vous déconnecter de tout ordinateur ou terminal auquel vous êtes actuellement connecté. Il vous suffit de vous rendre dans le bas de la page principal puis de cliquer sur Détails (le lien se trouve directement sous le message qui indique la dernière activité du compte). Une page s’affichera alors, indiquant tous les ordinateurs auxquels vous êtes actuellement connecté. En cliquant sur le bouton en haut intitulé Se déconnecter de toutes les autres sessions Web Gmail, vous serez déconnecté de toutes les sessions autres que celle dans laquelle vous êtes actuellement.