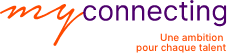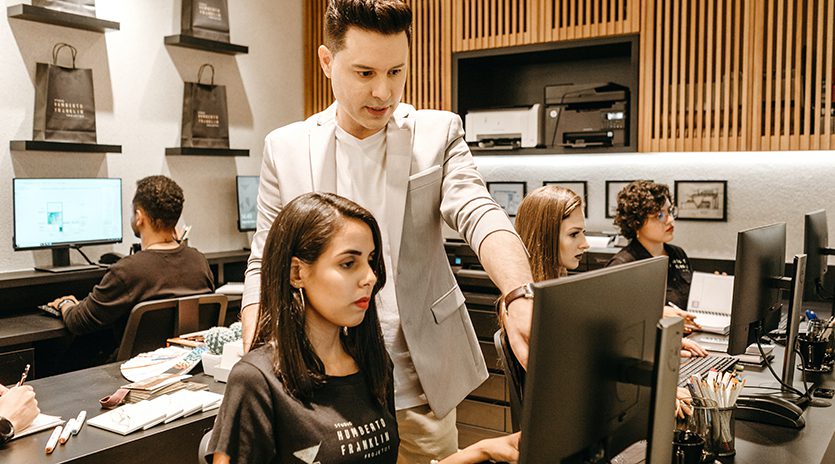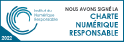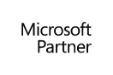Créez des présentations, rendez-les encore plus créatives grâce à PowerPoint. Comme la plupart des outils de la suite Microsoft Office, PowerPoint est facile à prendre en main mais regorge aussi de multiples fonctionnalités. Découvrez 5 astuces PowerPoint notamment les raccourcis clavier, comment faire de votre SmartPhone une télécommande, comment limiter le poids de votre présentation, comment transformer votre diaporama en fichier vidéo et comment soigner l’orthographe de vos présentations pour les rendre encore plus créatives et intéressantes.
Chez MyConnecting, nous vous proposons des parcours personnalisés adaptés à vos besoins et à vos objectifs. Grâce à vos cours PowerPoint, vous apprenez par l’usage et progressez très vite ! Ainsi, votre formateur travaille avec vous sur vos fichiers et donc dans votre contexte habituel. Pendant votre formation PowerPoint, vous travaillez en même temps que vous apprenez : vous gagnez du temps doublement ! C’est simple et efficace.
>> Découvrez notre Formation PowerPoint
1. Astuces POWERPOINT : Maîtrisez les raccourcis clavier
Les raccourcis clavier PowerPoint peuvent être utilisés avec ou sans le mode « Présentateur ». Sur PowerPoint, on peut distinguer deux étapes : le mode « création » (création du diaporama) et le mode « diaporama » (présentation). Voici quelques raccourcis clavier :
- Atteindre une diapositive précise : 42 + ENTER pour atteindre le slide 42.
- Mettre en pause une présentation automatique : S
- Arrêter une présentation : ECHAP
- Revenir au début de la présentation : clics gauche et droit simultanés pendant 2 secondes
- Afficher le curseur : A ou =
- Modifier le curseur : CTRL+P, A ou E.
- Afficher la liste des diapositives : CTRL+S
Vous avez oublié le raccourci qui active tel onglet ou telle commande de PowerPoint ? Pas de panique ! Appuyez sur la touche Alt du clavier : les lettres de raccourcis des différents volets (Alt+K pour Animations, Alt+L pour Accueil, etc.) s’affichent alors en surimpression.
GRATUIT : EBOOK SUR LES ASTUCES BUREAUTIQUE
2. ASTUCES POWERPOINT : Faites de votre SmartPhone une télécommande
Vous faites une présentation ? Vous préférez vous déplacer et être plus proche de votre public mais en même temps garder la main sur celle-ci ? C’est possible ! Vous pouvez transformer votre SmartPhone en télécommande PowerPoint. Faites avancer les diapositives de votre écran de téléphone !
Sur Google Play, vous trouverez une pléthore d’applications disponible destinée à faire de votre SmartPhone une telecommande de PowerPoint. Il y a notamment le duo d’applications nommées « Remote for PowerPoint ». Certaines applications sont gratuites tandis que d’autres payantes. Celles qui sont payantes offrent de nombreuses autres fonctionnalités.

3. ASTUCES POWERPOINT : Limitez le poids de votre présentation
Les éléments multimédias (son, images, vidéos) alourdissent souvent les présentations, ce qui ne facilite pas toujours l’envoi et le partage des fichiers. Vous pouvez compresser votre fichier sans avoir à placer votre travail dans une archive ZIP, obligeant les destinataires à posséder un logiciel de décompression. Pour cela, cliquez sur l’onglet Fichier de PowerPoint. Activez la commande Compresser le média. Ainsi, vous pouvez choisir le niveau de qualité qui vous convient selon l’usage que vous ferez de la présentation.
4 . ASTUCES POWERPOINT : Transformez votre diaporama en un fichier vidéo
Il peut arriver que les destinataires de votre présentation ne disposent pas de PowerPoint sur leur ordinateur. Vous pouvez alors transformer votre diaporama en un fichier vidéo. Allez sur l’onglet Fichier et cliquez sur Enregistrer. Déroulez ensuite la liste Format et choisissez entre MP4 et WMV.
5. ASTUCE POWERPOINT : Soignez l’orthographe de votre présentation
Une orthographe bien soignée est toujours une valeur ajoutée à vos présentations ! À l’instar de Word et d’Excel, PowerPoint est aussi doté d’outils de correction lexicale.
Pour corriger l’orthographe lors de la saisie :
- Cliquez avec le bouton droit sur un mot souligné d’une ligne ondulée rouge.
- Sélectionnez l’orthographe appropriée dans la liste des suggestions.
Vous pouvez également sélectionner :
- Ignorer tout : Ignore l’erreur et supprime la ligne ondulée rouge.
- Ajouter au dictionnaire : Ajoute cette orthographe au dictionnaire de sorte que le mot ne sera plus signalé comme une erreur.
Pour vérifier la totalité de votre présentation :
- Sous l’onglet Révision, sélectionnez Orthographe.
- Dans le volet Orthographe, sélectionnez l’orthographe appropriée dans les suggestions.
- Sélectionnez Modifier pour corriger l’erreur ou Modifier tout si elle apparaît plusieurs fois dans le document.
Vous pouvez également sélectionner :
- Ignorer : Ignore l’erreur et supprime la ligne ondulée rouge.
- Ignorer tout : Ignore l’erreur et supprime la ligne ondulée rouge pour toutes les occurrences dans la présentation.
- Ajouter : Ajoute cette orthographe au dictionnaire de sorte que le mot ne sera plus signalé comme une erreur.
GRATUIT : EBOOK SUR LES ASTUCES BUREAUTIQUE
>> Pour en savoir plus sur nos formations PowerPoint personnalisées, contactez-nous !