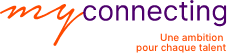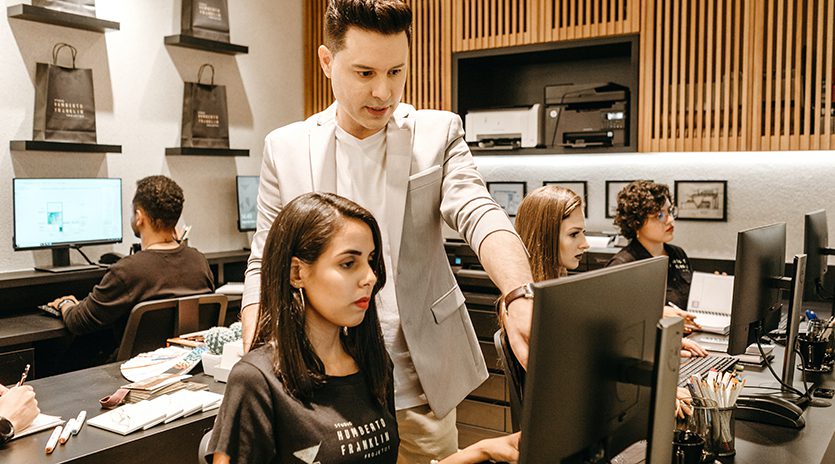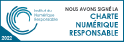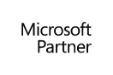Parmi les astuces PowerPoint, nous retrouvons également les raccourcis clavier PowerPoint. Créez des présentations encore plus efficaces, gagnez en temps, en performance et en sérénité. Vous devez utiliser un clavier à la place d’une souris ? Pas de panique, c’est simple ! PowerPoint dispose d’un raccourci pour cela. Appuyez sur la touche Alt du clavier : les lettres de raccourcis des différents volets (Alt+K pour Animations, Alt+L pour Accueil, etc.) s’affichent alors en surimpression. Vous n’avez plus qu’à choisir celui que vous voulez ! Et si vous souhaitez en connaître plus, voici la liste des Top 10 raccourcis clavier disponibles sur PowerPoint pour encore plus de rapidité !
Avec la Formation PowerPoint de MyConnecting, vous deviendrez champion des présentations ! Nous vous proposons de découvrir toutes les fonctionnalités de cet outil : comment insérer des tableaux Excel, des graphiques, des Smart Arts. Nos formateurs experts vous donneront des indications pour bien gérer les images, les animations de transition et les animations des diapositives. Nous vous proposons également de découvrir des méthodes, astuces et conseils pour réaliser de façon simple et efficace vos présentations. Vous serez ainsi capable de les structurer en un clin d’œil.
Raccourcis Clavier PowerPoint : Classiques
| Pour | Appuyez sur |
|---|---|
| Créer une présentation | Ctrl+N |
| Ajoutez une nouvelle diapositive | Ctrl+M |
| Mettre le texte sélectionné en gras | Ctrl+G |
| Modifier la taille de la police pour le texte sélectionné | Alt + H, F, S |
| Ouvrir la boîte de dialogue Zoom | Alt+W, Q |
| Couper un texte, une diapositive ou un objet sélectionné | Ctrl+X |
| Copier un texte, une diapositive ou un objet sélectionné | Ctrl+C |
| Coller un texte, une diapositive ou un objet coupé ou copié | Ctrl+V |
| Annuler la dernière action | Ctrl+Z |
| Enregistrez la présentation | Ctrl+S |
| Insérer une image | Alt+N, P |
| Insérer une forme | Alt + N, S, H |
| Sélectionner un thème | Alt+G, H |
| Sélectionner une disposition de diapositive | Alt+H, L |
| Passer à la diapositive suivante | Pg. suiv |
| Revenir à la diapositive précédente | Pg. préc |
| Atteindre l’onglet Accueil | Alt+H |
| Accédez à l’onglet Insérer | Alt+N |
| Lancer le diaporama | F5 |
| Quitter le diaporama | Échap |
| Fermez PowerPoint | Ctrl+Q |
Raccourcis clavier du ruban sur PowerPoint
| Pour | Appuyez sur |
|---|---|
| Ouvrir le menu fichier | Alt+F |
| Ouvrir l’onglet création, appliquer des thèmes, personnaliser des diapositives | Alt+G |
| Ouvrir l’onglet transitions et ajouter des transitions entre les diapositives | Alt+K |
| Ouvrir l’onglet animations et ajouter des animations à des diapositives | Alt+A |
| Ouvrir l’onglet diaporama, configurer et lire le diaporama | Alt+S |
| Ouvrir l’onglet révision et vérifier l’orthographe et l’accessibilité et ajouter des commentaires | Alt+R |
| Ouvrir l’onglet aide et Rechercher dans le PowerPoint, contacter le support technique et laisser des commentaires | Alt+Y |
Raccourcis Clavier PowerPoint : Passer d’un volet à un autre
| Pour | Appuyez sur |
|---|---|
| Basculer entre les volets en mode normal | F6 |
| Faire défiler les volets vers la gauche, en mode normal | Maj+F6 |
| Basculer entre les volets miniatures et mode plan | Ctrl+Maj+Tab |
Raccourcis Clavier PowerPoint : Utiliser le mode plan
| Pour | Appuyer sur |
|---|---|
| Faire monter un paragraphe | Alt+Maj+Touche de direction Gauche |
| Abaisser un paragraphe | Alt+Maj+Touche de direction Droite |
| Déplacer vers le haut les paragraphes sélectionnés | Alt + Maj + Flèche vers le haut |
| Faire descendre les paragraphes sélectionnés | Alt+Maj+Touche de direction Bas |
| Afficher les titres de niveau 1 | Alt+Maj+1 |
| Développer le texte sous un titre | Alt+Maj+Signe Plus (+) |
| Réduire le texte sous un titre | Alt + Maj + signe moins (-) |
Raccourcis Clavier PowerPoint : Sélectionner et modifier du texte et des objets
| Pour | Appuyez sur |
|---|---|
| Sélectionner un caractère à droite | Maj + touche de direction droite |
| Sélectionner un caractère à gauche | Maj + touche de direction gauche |
| Sélectionner jusqu’à la fin d’un mot | Ctrl + Maj + touche de direction droite |
| Sélectionner jusqu’au début d’un mot | Ctrl + Maj + touche de direction gauche |
| Sélectionner une ligne vers le haut (avec le curseur au début d’une ligne) | Maj + touche de direction haut |
| Sélectionner une ligne vers le bas (avec le curseur au début d’une ligne) | Maj+Touche de direction Bas |
| Sélectionner un objet (texte à l’intérieur de l’objet est sélectionné) | Échap |
| Sélectionner un autre objet (lorsqu’un objet est sélectionné) | Touche Tab ou Maj + Tab jusqu’à ce que l’objet souhaité soit sélectionné |
| Déplacer l’objet d’une position vers l’arrière | Ctrl + crochet ouvrant ([)Office 2010 et Office 2007(non disponible) |
| Déplacer l’objet d’une position vers l’avant | Ctrl + crochet fermant (])Office 2010 et Office 2007(non disponible) |
| Placer un objet à l’arrière-plan | Ctrl + Maj + crochet ouvrant ([)Office 2010 et Office 2007(non disponible) |
| Placer un objet au premier plan | Ctrl + Maj + crochet fermant (])Office 2010 et Office 2007 (non disponible) |
| Sélectionner du texte dans un objet (avec un objet sélectionné) | Entrée |
| Sélectionner tous les objets | Ctrl+A (dans l’onglet Diapositives) |
| Lire ou suspendre l’élément multimédia | Ctrl+Espace |
| Sélectionner toutes les diapositives | Ctrl + A (en mode trieuse de diapositives ) |
| Sélectionner tout le texte | Ctrl+A (dans l’onglet Plan) |
Raccourcis Clavier PowerPoint : Rechercher et remplacer du texte
| Pour | Appuyez sur |
|---|---|
| Ouvrir la boîte de dialogue Rechercher | Ctrl+F |
| Ouvrir la boîte de dialogue remplacer | Ctrl+H |
| Répéter la dernière action Rechercher | Maj+F4 |
Raccourcis Clavier PowerPoint : Naviguer et travailler dans des tableaux
| Pour | Appuyez sur |
|---|---|
| Accéder à la cellule suivante | Tab |
| Accéder à la cellule précédente | Maj+Tab |
| Accéder à la ligne suivante | Touche flèche bas |
| Accéder à la ligne précédente | Touche flèche haut |
| Insérer une tabulation dans une cellule | Ctrl+Tab |
| Commencer un nouveau paragraphe | Entrée |
Raccourcis Clavier PowerPoint : Mettre en forme du texte
| Pour | Appuyez sur |
|---|---|
| Ouvrir la boîte de dialogue police pour modifier la police. | Ctrl+Maj+F |
| Augmenter la taille de la police | Ctrl + Maj + crochet ouvrant (>) |
| Réduire la taille de la police | Ctrl + Maj + crochet ouvrant (<) |
Raccourcis Clavier PowerPoint : Appliquer une mise en forme de caractères
| Pour | Appuyez sur |
|---|---|
| Ouvrir la boîte de dialogue police pour modifier la mise en forme des caractères | Ctrl+T |
| Basculer entre les majuscules et les minuscules | Maj+F3 |
| Appliquer l’attribut gras | Ctrl+G |
| Appliquer la mise en forme Souligné | Ctrl+U |
| Appliquer l’attribut italique | Ctrl+I |
| Mettre en indice (espacement automatique) | Ctrl+Signe égal (=) |
| Mettre en exposant (espacement automatique) | Ctrl+Maj+Signe Plus (+) |
| Annuler une mise en forme manuelle de caractères comme la mise en indice ou en exposant | Ctrl+Espace |
| Insérer un lien hypertexte | Ctrl+K |
Manipuler des formes, des images, des zones, des objets et des objets WordArt
| Pour | Appuyez sur |
|---|---|
| Insérer une zone de texte | Alt + s, X |
| Insérez un document/une feuille de calcul incorporé en tant qu’objet | Alt + N, J |
| Insérer un objet WordArt | Alt + N, W |
| Positionnez le foyer sur la première forme flottante, par exemple une image ou une zone de texte | Ctrl+Alt+5 |
| Grouper des formes, des images ou des objets WordArt sélectionnés | Ctrl+G |
| Dissocier le groupe sélectionné | Ctrl+Maj+G |
| Copier les attributs de la forme sélectionnée | Ctrl+Maj+C |
| Coller les attributs dans l’objet sélectionné | Ctrl+Maj+V |
| Modifier un objet lié ou incorporé | MAJ + F10 (pour ouvrir le menu contextuel), puis O, entrée, E |
Modifier l’ordre des diapositives ou des sections dans une présentation
| Pour | Appuyez sur ces touches |
|---|---|
| Déplacer la diapositive/section sélectionnée vers le haut dans l’ordre | Ctrl+Touche de direction Haut |
| Déplacer la diapositive ou la section sélectionnée vers le bas dans l’ordre | Ctrl+Touche de direction Bas |
| Placer la diapositive ou la section sélectionnée au début | Ctrl + Maj + touche de direction haut |
| Déplacer la diapositive/section sélectionnée vers la fin | Ctrl + Maj + Flèche vers le bas |