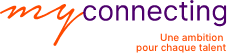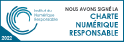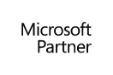MyConnecting a organisé un webinaire exceptionnel autour de la thématique « Mieux télétravailler avec Teams ». Ce webinaire s’est tenu le mardi 24 mars à 9 h et a été animé par notre expert Benoît qui a expliqué comment tirer profit de Teams pour faciliter le télétravail. Ce dernier en a profité pour nous livrer un webinaire tuto sur comment communiquer et collaborer à distance avec Teams pour être le plus efficace possible.
À noter que Microsoft Teams figure parmi les Tops outils télétravail pour organiser des réunions à distance efficaces surtout dans cette période de crise où la collaboration à distance est indispensable à la fois pour le bon fonctionnement de toute entreprise et pour éviter la propagation du Coronavirus.
De plus, Microsoft vient en aide aux utilisateurs du milieu éducatif également (Microsoft Teams for Education, Microsoft Teams for classrooms) en proposant notamment des :
- Microsoft Teams Tutorial for students
- Microsoft Teams Tutorial for Teachers
Thèmes du Webinaire sur Teams et Télétravail
Ce webinaire a abordé 3 axes majeurs afin de vous aider à télétravailler avec Teams :
- Comprendre la logique derrière l’utilisation de Teams
- Communiquer
- Collaborer
Toutes les fonctionnalités majeures que nous retrouvons dans Skype et une partie de SharePoint se retrouvent dans Teams. En effet, l’interface Teams est un hub de collaboration et de communication au sein d’Office 365 qui permet d’échanger facilement avec vos collègues grâce au module de messagerie instantanée. Vous pouvez également gérer vos fichiers en temps réel et les partager en interne aussi bien qu’en externe. La raison pour laquelle Microsoft a décidé de mettre en place l’outil Teams, c’est pour faciliter la vie en entreprise. Nous sommes conscients de l’utilité du logiciel Teams surtout pendant cette période de confinement qui exige que nous nous mettions au télétravail. Grâce à Teams, les utilisateurs n’ont plus besoin de jongler entre plusieurs applications comme Outlook, Skype, etc. pour effectuer une tâche. Désormais, avec Teams, tous ces logiciels se retrouvent dans un seul et même emplacement. Sélectionnez « Activité » pour afficher votre flux d’activité, un récapitulatif de tout ce qui s’est passé dans les canaux de votre liste d’équipes. Vous pouvez voir vos activités en sélectionnant « Flux » puis « Mon activité ». Quand vous verrez s’afficher un cercle rouge dans « Activité », cela signifiera que vous avez une notification. C’est-à-dire que quelqu’un a fait une @mention ou a ajouté une réponse dans le flux. Grâce à la partie « Conversation », vous pouvez créer des discussions, faire des appels vidéo, des partages d’écrans… Pour cela, rien de plus simple ! Sélectionnez le contact à qui vous souhaitez envoyer un message. Vous verrez s’afficher, en haut, des onglets « Conversation », « Fichiers », « Organisation », « Activité » ainsi que des icônes pour effectuer un appel vidéo, un appel audio et un partage d’écran. Microsoft Teams Group Chat : Vous pouvez également rajouter d’autres personnes dans la discussion et ainsi partager avec eux des documents pour les avoir à un endroit centralisé. Pour communiquer plus rapidement, vous pouvez aussi créer des équipes (groupes de contacts) pour un team chat et rajouter des utilisateurs dans les groupes créés. Attention : Pour supprimer définitivement une conversation ou un message, cela dépendra du paramétrage établi par l’entreprise. Notre expert, Benoît, fait ressortir que la partie « Équipes » est la raison d’être de Teams. En effet, les canaux sont des sections dans une équipe pour stocker des conversations par sujets, projets et disciplines spécifiques. Les fichiers que vous partagez dans un canal (sous l’onglet Fichiers) sont stockés dans SharePoint. Les canaux sont les endroits où les conversations ont lieu et où le travail se fait réellement. Ces derniers sont ouverts à tous les membres d’une équipe. Mais si vous souhaitez une audience plus restreinte, ces canaux peuvent être privés. Les canaux standards sont destinés aux conversations auxquelles tous les membres d’une équipe peuvent participer et les canaux privés limitent la communication à un sous-ensemble de personnes dans une équipe. Si vous le voulez, vous pouvez aussi obtenir l’adresse e-mail d’un canal pour envoyer des mails aux membres du canal. L’onglet « Fichiers » dans « Équipes » offre des fonctionnalités extrêmement avancées concernant la gestion des documents. Vous êtes capable de créer des fichiers, de suivre l’historique de ceux-ci, de les modifier avec d’autres utilisateurs en temps réel et de les stocker dans Teams. De plus, d’autres personnes peuvent collaborer sur le même fichier, le modifier voire l’optimiser. L’onglet « Wiki » dans « Équipes » est une collecte d’informations faite par les utilisateurs. Par exemple, vous pouvez lister tous les détails importants sur un projet dans le « Wiki » et toutes les informations y seront regroupées. Plus besoin d’aller sur Outlook pour consulter ou mettre une réunion. Le calendrier dans Microsoft Teams vous permet de gagner du temps en créant des réunions en quelques clics. La partie « Appel » permet de communiquer avec des gens. La communication qu’elle soit en vidéo ou en appel sur Teams est primordiale, surtout lorsque nous sommes en télétravail. Avec la « Numérotation rapide », rajoutez le nom ou le numéro des personnes avec qui vous êtes le plus en contact. Vous pouvez même créer un groupe de contacts pour effectuer rapidement des appels en groupes. Sélectionnez « Contacts » pour choisir la personne que vous allez appeler. Puis, « Historique » pour consulter les appels reçus ou effectués. Ensuite, « Messagerie Vocale » pour écouter et faire passer un message vocal à un ou plusieurs contacts. La partie « Fichiers » liste tous les documents auxquels vous avez eu accès. Ces documents peuvent provenir de Teams, SharePoint, OneDrive, Outlook, etc. Vous aurez donc accès aux documents récents ainsi qu’aux documents téléchargés. Les trois petits points concernent les applications que vous pouvez rajouter dans Teams. Vous trouverez des applications comme OneNote, Planificateur (qui sert à planifier des tâches), Shifts (qui aide à définir différents créneaux pour différentes équipes), etc. Le catalogue d’applications est rattaché à Teams pour avoir accès à d’autres services déjà intégrés dans Teams (Klaxoon, Yammer, Github, Trello, Flow, Polly, Slack…) Ces applications sont déjà catégorisées (Ventes et support, gestion de projet, Réseaux sociaux et divertissement…) Si vous bénéficiez déjà de ces services, vous pouvez les rapatrier et les connecter dans Teams. Plus besoin de jongler entre différentes applications pour chaque service. Devenez un champion de Teams grâce à notre Formation Teams 100 % personnalisée ! Cette formation vous fera découvrir tous les aspects de l’administration au quotidien de Microsoft Teams surtout dans un contexte de télétravail. Vous saurez tout sur comment vous pouvez rapidement download Teams Office 365, Teams Chat download, entre autres ainsi que comment activer les fonctionnalités de collaboration. De plus, vous apprendrez à configurer les fonctionnalités de Skype Entreprise pour Microsoft Teams. Nous mettons en place une pédagogie par l’usage qui vous fera vite progresser. Afin de vous accompagner tout au long de votre parcours de formation, nous sélectionnons le formateur qui vous correspond. Ce dernier utilise vos propres fichiers (AFEST) et vous explique comment les fonctionnalités de Microsoft Teams vous feront gagner en efficacité, performance et sérénité. Il vous communiquera même des astuces Teams telles que les raccourcis clavier Teams ou des trucs et astuces Teams (comment afficher plus de 4 personnes sur Teams, comment personnaliser l’arrière-plan Teams) pour que vous puissiez faire un meilleur usage de l’outil. Apprenez en travaillant ! Lire aussi :Présentation de l’interface Teams pour faciliter le Télétravail
Activité
Conversation
Équipes
GRATUIT : LIVRE BLANC SUR MICROSOFT TEAMS
Calendrier
Appels
Fichiers
… (Les 3 petits points)
Applications
Formation Teams : Progressez rapidement !
GRATUIT : LIVRE BLANC SUR MICROSOFT TEAMS